How to use multi-touch gestures on your Mac
Rotate, zoom and more with pinches and swipes
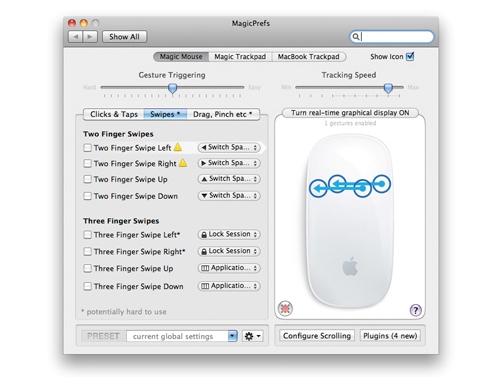
Gestures make life easier. Pioneered in iOS and warmly welcomed by OS X users, Apple's multi-touch gestures are a little like keyboard shortcuts in that they augment rather than replace more traditional ways of interacting with your computer.
But are you getting the most out of them? If you use a Mac notebook, a Magic Mouse or a Magic Trackpad, it's worth checking out everything that Apple's gestures can offer. They're very easy to use and - believe it or not - soon become second nature.
The first multi-touch trackpads in Apple's notebook range appeared in early 2008 with the original MacBook Air, before reaching the MacBook Pro range a month later. As well as two-fingered scrolling offered by earlier models, the new trackpad allowed three-fingered gestures too. This was made possible by an integrated controller chip much like the one in the iPhone and iPod touch - one that recognises inputs from more than two fingers.
The current glass trackpad was first introduced with Apple's late 2008 MacBook and MacBook Pro refresh. It replaced the earlier, smaller trackpad that had a separate button at the foot of the pad.
Now, the entire trackpad is the button, which you can press anywhere to click. Some find it awkward at first, largely because they rest their thumb on the foot of the pad where the button used to be, but it soon proves useful.
The new trackpad is 39% bigger and continues to incorporate multi-touch gestures earlier MacBook trackpads. Over recent years, Apple has expanded its range of gestures, with additional three- and even four-fingered inputs being introduced with new notebook models.
The full range of gestures was brought to earlier multi-touch MacBooks with Snow Leopard, but this only works if the trackpad has the integrated controller chip.
Get daily insight, inspiration and deals in your inbox
Sign up for breaking news, reviews, opinion, top tech deals, and more.

The Magic Mouse arrived in October 2009, adopting a completely new look over the traditional mouse controller. The entire upper surface of the Magic Mouse functions as a multi-touch sensitive pad. Instead of physical buttons, the whole body acts as a clicker, and like the MacBook's trackpad, you can achieve right mouse button clicks simply by holding down the key or by configuring the mouse to recognise whether you pressed the left or right side.
The centre of the mouse can be used as a scroll wheel, but there's no middle click set up for you out of the box. The Magic Mouse can recognise multiple points of contact, and although only two-fingered gestures are officially catered for, its range can be greatly expanded using third-party software. (Note, however, that a Magic Mouse requires OS X 10.5.8 or higher.)

The Magic Trackpad finally brought the versatility of Apple's notebook trackpads to the desktop Mac user. Released in July 2010, it's around 80% larger than MacBook trackpads. It's designed to match the Apple keyboard, and can actually be connected to one using a third-party peripheral called MagicWand.
Like the notebook trackpad and Magic Mouse, it can be configured via its preference pane. (OS X 10.6.4 or higher is required.)
Engage multi-touch
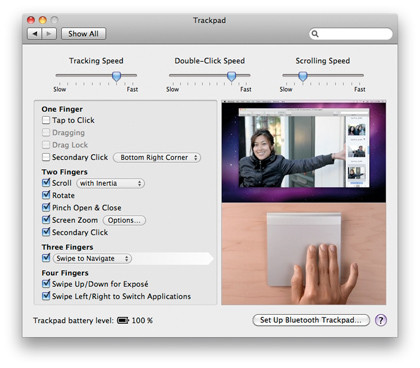
To configure your multi-touch device, under the Apple menu, select System Preferences. If you're using a Mac notebook with a multi-touch trackpad, or have a Magic Mouse or Magic Trackpad connected, there will be a preference pane used to configure it.
Open the Trackpad or Mouse pane for a checklist of the various gestures available to you, and hover your pointer over a specific gesture to see a rolling video showing how it's accomplished. The Trackpad preference pane is functionally identical whether you're using a MacBook or a Magic Trackpad.
With the Tap to Click option on, tapping the surface of the trackpad without pressing down and clicking it serves the same function as a click. It can lead to irritating accidental inputs, which is probably why it's disabled by default.
If you enable it by checking its tick box, you can then activate the Dragging gesture, whereby double-tapping and holding the second tap lets you drag items around your desktop, just like clicking and holding. Drag Lock means a dragged item is released with another double-tap.
The single-fingered Secondary Click is also disabled by default. When activated, clicking on the bottom-right of the trackpad is equivalent to clicking the right mouse button, or Ctrl-clicking using a single-button mouse. Left-handers can slave the secondary button function to the bottom-left corner if they wish.
The trackpad's two-, three- and four-fingered gestures are all enabled by default, but you can switch off inputs you keep triggering by mistake. Scroll lets you place two fingers on the trackpad and scroll your active window vertically, horizontally and diagonally, giving the same 360-degree scrolling as a Mighty Mouse's trackball.
When you lift your fingers, scrolling slows to a gradual stop if With Inertia is selected, while Without Inertia stops it instantly. Most people prefer scrolling With Inertia, as it's more instinctive.
You can use the Rotate gesture in a compatible app such as Preview or iPhoto to turn an image clockwise or anticlockwise. It's achieved by placing the thumb and forefinger on the trackpad an inch or so apart, and twisting them in a circle.
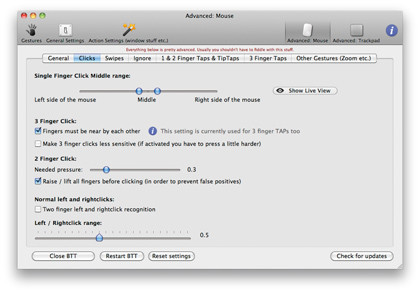
By placing thumb and forefinger on the trackpad together and moving them apart, you can zoom in, with the opposite gesture zooming out again. It's the equivalent of pressing Command++ and Command+- on the keyboard. These gestures are termed Pinch Open & Close on the preference pane (but we usually refer to them as 'pinch' and 'unpinch').
As you probably know, you can zoom into and out of your Mac's screen by holding and using the mouse wheel. With Screen Zoom active, you can do this by holding and swiping up or down with two fingers on a trackpad, or one finger on a Magic Mouse. You can modify this behaviour using the Options button. Experiment, and see what suits you best.
Finger food
The Secondary Click option listed under Two Fingers gives the functionality of a second mouse button by clicking with two fingers on the trackpad. It's active by default, but you can switch it off if you prefer to use a one-fingered corner-click as your second mouse button.
Of course, there's nothing to stop you activating both options, or disabling them both and using Ctrl-click as your secondary mouse button. If the Tap to Click option is active, Secondary Click becomes Secondary Tap and can be activated simply by touching the trackpad with two fingers, with or without clicking.
By default, swiping the trackpad with three fingers is used for navigation, just like pressing the 'Previous' and 'Next' buttons in Finder and other applications. If you wish, you can use it for dragging instead, whereby moving the pointer with three fingers on the trackpad is similar to doing so with the primary mouse button held down - for selecting text, moving windows and icons around your desktop or selecting a portion of an image, for example.
Four fingers on the trackpad offers up Exposé options. Swiping up moves all open windows off the desktop (like F11), and a downward swipe shows all open windows (F9).
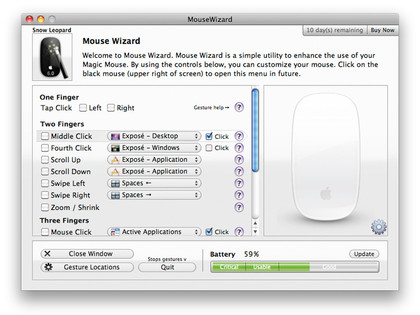
There are third-party applications available that greatly enhance the gesture capabilities of your MacBook trackpad, Magic Trackpad and especially your Magic Mouse. The most popular is MagicPrefs, a free download that brings many trackpad gestures to the Magic Mouse and fixes its rather slow tracking speed. It also configures a trackpad with additional (optional) multi-fingered taps and clicks.
For $5.99 (£3.60), JiTouch2 is similar, and adds character gestures, whereby you activate a function by drawing a letter on a trackpad or Magic Mouse. Other third-party, gesture-enhancing applications available include MouseWizard (£3), BetterTouchTool (free) and Multiclutch (free).
Third-party applications and peripherals are increasingly taking advantage of gestures. Adobe Photoshop, for example, has been gesture-capable since CS4. If you prefer a graphics tablet to a mouse or trackpad, Wacom's Bamboo series gives you multi-touch gestures.
Elsewhere, Remote Conductor is an iOS app that lets you use your iPad as a gesture controller for your Mac.
Digit enhancement
Although daunting at first, it's surprising how quickly gestures become second nature. Open your preference pane and find a gesture you've previously ignored, and make a point of using it at every opportunity. You'll soon see what we mean.
Gestures take an more central role in the forthcoming OS X 10.7 Lion, so there's never been a better time to get used to them.
- 1
- 2
Current page: How to use multi-touch gestures on your Mac
Next Page 10 multi-touch gestures for your Mac