How to use multi-touch gestures on your Mac
Rotate, zoom and more with pinches and swipes
01. Point, click and drag
Control your pointer by placing a finger on the trackpad and moving it. Set the speed at which the pointer moves using the Tracking Speed slider in the Trackpad preference pane.
By holding a click and moving the pointer, you can drag windows and icons on the desktop, or select a screen or window.
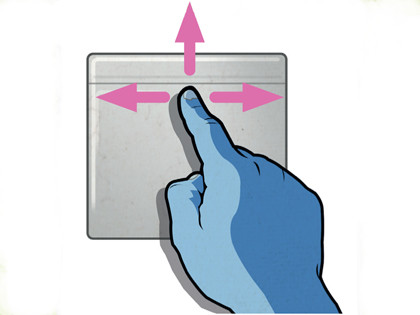
02. Clicking and double-clicking
You can click and double-click on a trackpad just as you would with a mouse, for example, clicking on an icon to highlight it or double-clicking to open. Adjust the trackpad's double-click speed in System Preferences. Click on Trackpad and adjust the Double-Click Speed slider.
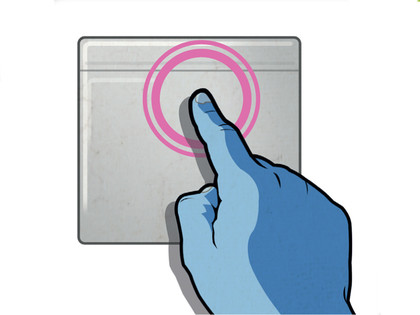
03. Two-finger click
By default, clicking (or tapping if Tap to Click is activated) with two fingers is the equivalent of pressing a secondary mouse button. In the System Preferences pane for Trackpad, you can disable two-finger taps and assign a secondary mouse click to a corner of the pad, or disable both and use Ctrl-click.
Get daily insight, inspiration and deals in your inbox
Sign up for breaking news, reviews, opinion, top tech deals, and more.
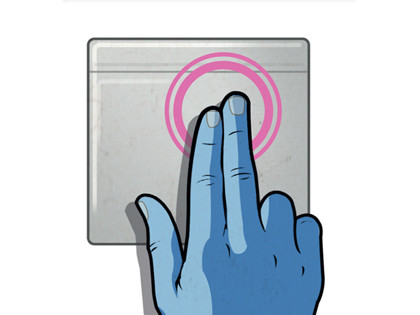
04. Two-finger scroll
By placing two fingers on your trackpad and moving them up, down, left and/or right, you can scroll your currently open window through 360 degrees - useful when web surfing or typing a letter. You can also use left/right gestures to speed through a QuickTime video or iTunes album covers.
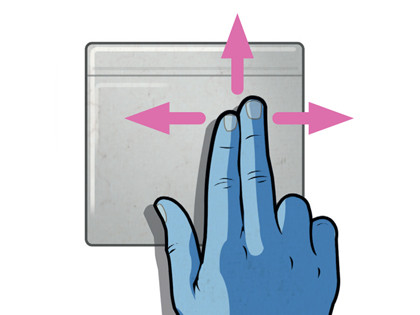
05. Rotate
Place your thumb and forefinger on the trackpad then twist them clockwise or anticlockwise.
Use it in Preview and iPhoto to rotate images - handy if you're looking at pictures that aren't correctly orientated. Rotate can be tricky at first, but with a little practice, you soon get the hang of it.

06. Pinch/Unpinch
On the desktop or in Finder's Icon or Cover Flow views, this gesture enlarges or shrinks your icons.
With Quick Look active or when using QuickTime Player, it activates and exits fullscreen mode; in Safari and Mail, it enlarges and shrinks the font size; in Preview, it zooms in and out of images.
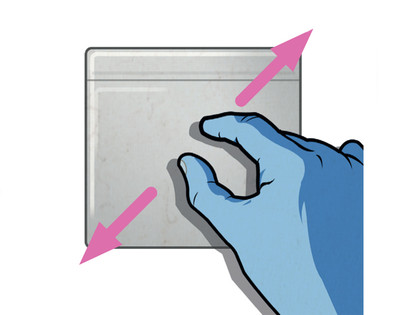
07. Screen zoom
With a standard mouse, you zoom in and out of the screen by holding and using the mouse wheel. On a trackpad, hold and drag two fingers up or down. On a Magic Mouse, move one finger up or down the surface of the mouse while holding . Also see the Screen Zoom Options preference.
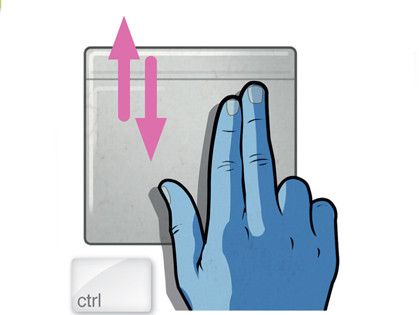
08. Three-finger swipe
In Finder, swiping left or right with three fingers takes you forwards and backwards through a folder tree; in Safari, it takes you to the next or previous web page; in Mail, it navigates through emails and in Preview, through images; it also traverses dates in iCal, and navigates through Quick Look items.
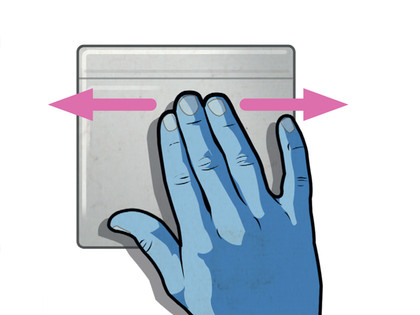
09. Four-finger swipe (left/right)
Swipe left or right with four fingers to open the Application Switcher. Repeat this gesture in the opposite direction to close it again. With the Switcher open, move the highlight left/right through the apps list using two fingers and Return to select, or click with the pointer.

10. Four-finger swipe (up/down)
Four-fingered upward/downward swipes give you Exposé functions. Swiping upwards with four fingers hides all current windows, clearing the desktop (also F11). Swiping down with four fingers shows all active windows (as does F9).

- 1
- 2
Current page: 10 multi-touch gestures for your Mac
Prev Page How to use multi-touch gestures on your Mac