iCloud: the essential guide
Backups, storage, Photo Stream, documents and more
iCloud for new users
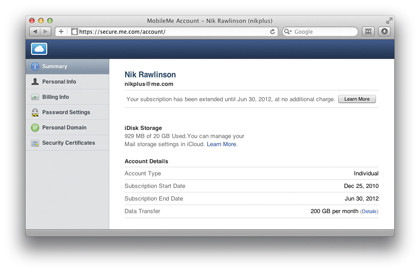
Signing in to iCloud requires an Apple ID. If you've ever bought anything from one of Apple's online stores – music, apps, books, videos and so on – you already have an Apple ID.
If you can't remember what it is, point your browser at https://iforgot.apple.com, click Forgot Apple ID and enter your name, address and email address (or, if you can remember your Apple ID but you've forgotten your password, simply enter your ID in the box and click Next).
If you don't already have an Apple ID you can sign up for one for free without making any purchases at https://appleid.apple.com. Your selected Apple ID will take the form of an email address, but note that you can't use an existing MobileMe address here.
If you have one, it counts as an existing Apple ID, so you can use that to set up your Mac and iOS devices. So with your Apple ID registered, point your browser at http://icloud.com and sign in.
MobileMe users
As you already have an account set up, you need to convert it to iCloud. Open a browser window and visit www.me.com/move. You'll need to enter your MobileMe password to authorise the transfer.
There's no such thing as an iCloud family account, so master account holders of MobileMe Family Packs will have to transfer each user individually.
Data synchronisation
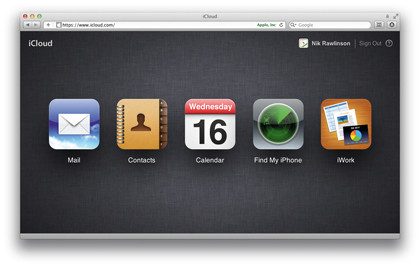
Like MobileMe before it, iCloud synchronises all of your day-to-day data, including appointments and contacts, between each of your devices. Again, setting this up is a two-step process conducted first on your Mac and then on your iOS device.
Get daily insight, inspiration and deals in your inbox
Sign up for breaking news, reviews, opinion, top tech deals, and more.
As with MobileMe, this latter option doesn't synchronise your email messages – just your account settings. However, it does synchronise jottings created using the Notes application on your iPad or iPhone, filing them neatly inside the OS X Mail application.
Now turn to your iOS device and add your iCloud account: tap Settings > Mail, Contacts, Calendars > Add Account… and enter your Apple ID credentials, choosing iCloud as the account type. With this in place, step back to the overall Settings screen and tap iCloud, followed by the sliders beside the data types you want to synchronise. That way they match the ones you activated on your Mac.
Bear in mind that the more you synchronise, the more you'll eat into your storage allocation, with even Mail and any attachments in your inbox, outbox, drafts and folders counting against your limit. Photo Stream is the only synchronisation feature that Apple excludes from its calculations when working out how much you've used. And for good reason: it would be impossible for you to accurately judge in advance the exact size of each picture you take and how much space it will occupy on Apple's servers.
You should therefore avoid synchronising more data types than you need if you want to avoid having to upgrade to a paid account at some point in the future.
iTunes Store syncing
iTunes' status has been demoted slightly since the arrival of iOS 5 in that you don't need to use it to set up a new iPhone, or necessarily plug in your phone using USB to sync it. However, it remains a hub for your incoming data and an essential backup location for downloaded apps, books and music, so that should you lose your iOS device you won't also lose all your purchases.
Launch iTunes and click iTunes > Preferences > Store, then click the check boxes beside Music, Apps and Books to automatically download all purchases made on your iOS devices simultaneously to your iTunes library. This saves you syncing your device manually the next time you want to create a backup.
Setting up iTunes is only one half of the process, as you need to enable the same options on your iOS devices. Here, click Settings > Store and tap the sliders beside Music, Apps and Books to activate synchronisation.
On the iPhone and on 3G-enabled iPads you'll find a further option here to download your purchases over the cellphone network. Tap the slider beside Use Mobile Data to do this, but only if you're sure you're happy for your mobile 3G data allowance to be used in this way. If you are intending to take your device overseas, be sure to disable this particular feature. The excess fees you'll be charged for data roaming will make even a free app painfully expensive.
How to free up space on your iCloud account
1. Consider an upgrade
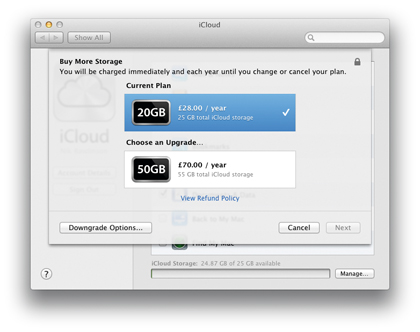
Every iCloud account comes with 5GB of free storage, which you can optionally upgrade by 20GB or 50GB for £28 and £70 a year respectively. You might consider doing this when things start to get tight. But before you do, how about clearing out some unused files?
2. Manage current storage
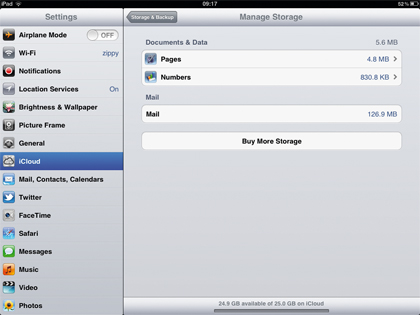
3. Clear unused files (OS X)
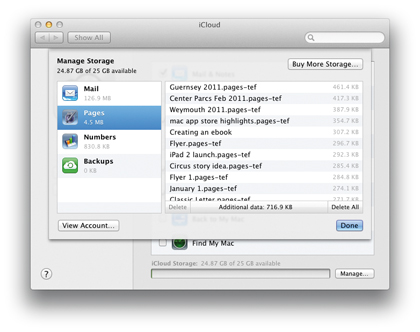
On OS X, click through the various apps that are authorised to save data to your iCloud space to see which apps are hogging more than their due. Select the files you don't need any more and press Command+Delete to remove them, or click Delete All to clear out all files of that type.
4. Clear unused files (iOS)

On your iOS device, tap the name of each application in turn, followed by Edit, and then the red circles beside the names of the files you want to remove. This calls up a series of red Delete buttons. Simply tap these to confirm the removal.
5. Buy more storage
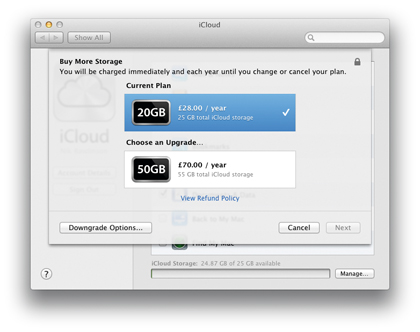
If you still need more storage, step back to Manage Storage on iOS, or click Buy More Storage… in OS X and select the amount of extra space you want to buy. Bear in mind that the specified quantities are in addition to your free 5GB account.
6. Downgrade options
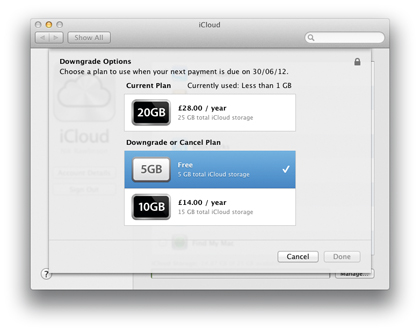
Avoid paying for additional storage that you may no longer need when your account comes up for renewal by setting it to a more appropriate level. Click Downgrade Options… and select your new account quota. Note the billing details at the top of the pane.
Current page: Setting up iCloud
Prev Page Essential iCloud guide: Introduction Next Page Essential iCloud guide: Photo StreamNik is an Esperanto-speaking, pencil-bothering, manual typewriter fan who also happens to have a soft spot for tech after sufficient years in the business to know what that disk icon on the save button actually means. Never happier than when out in his campervan, coffee in one hand, ebook in the other, listening to the rain on the roof.