Mac and iPad help: 50 solutions to try
Trouble with your new Mac or iPad? Here are the fixes you need
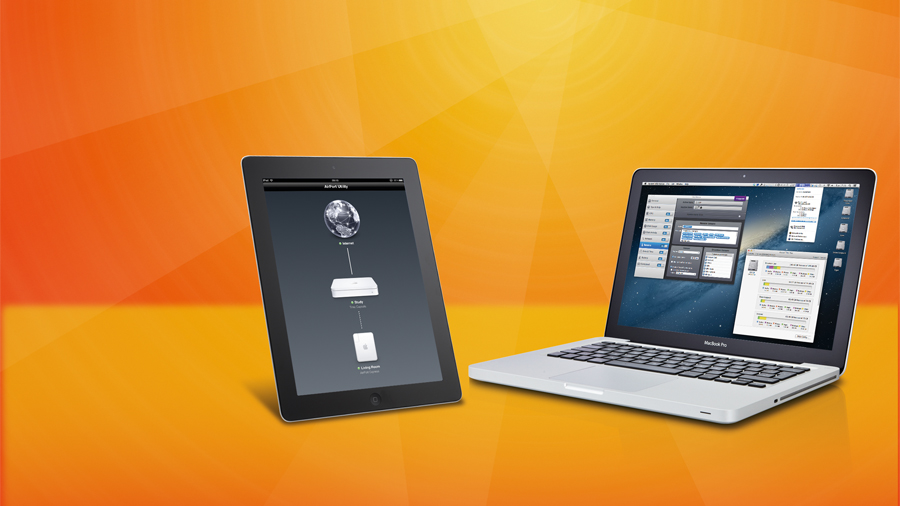
Anyone who uses a Mac or an iOS device such as an iPhone, iPad or iPod touch will know that they are, for the most part, a joy to use. This realisation often comes as a pleasant surprise to people who have switched from using Windows, or another mobile operating system.
But there can be few people who haven't had the odd glitch or hiccup with their prized possession either. As good as Apple is, not everything works perfectly the whole time: such a device has yet to be invented.
Whether you can't seem to connect to a wireless network, your Mac is getting slower or won't start up, or there's something that annoys you about your workflow, everyone has an issue from time to time.
The good news is that the vast majority of these problems are easily solved, sometimes by performing the classic switching off and on again, but more often by performing a little housekeeping, changing a setting or modifying the way you approach things.
With our guide to solving the most commonly encountered problems, you too can take control of your Mac or iOS device, and maybe even save yourself a trip to the Genius Bar.
Get up to speed on slowdowns
1. Clear out the clutter
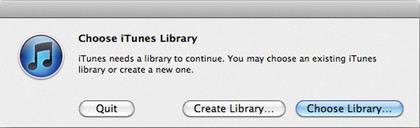
It's easy to practice bad file management, but leaving tons of data lying around will quickly fill up a hard drive, especially if it consists of thousands of large pictures and music files.
You can copy your iTunes and iPhoto libraries to external hard drives to free up space, from the Pictures and Music folders inside your Home directory. When booting either app, hold the Option key to bring up the chooser window, and select the library's new location.
Get daily insight, inspiration and deals in your inbox
Sign up for breaking news, reviews, opinion, top tech deals, and more.
2. Only run what you need
Applications use resources and memory even when they are hidden or in the background. Some, like music or video production apps, use lots of RAM just by being open. It's bad practice to leave lots of apps open if you're not using them, so try to be economical.
If you're finished with an app, quit it. You should find that this makes the system snappier, and other apps more responsive, especially on older Macs.
3. Upgrade your OS

Older systems such as OS X 10.5 Leopard can be sluggish and if your Mac hasn't been updated, it will feel slow. Most recent Intel Macs can be upgraded as far as OS X 10.6, which is much snappier, and perhaps 10.7 or 10.8 if the Mac is newer.
A clean install will fix any unexplained problems but make doubly sure that you have full backups of all your data. If in doubt, do an upgrade rather than a clean install.
4. Restart periodically
OS X is designed to be left running for long periods of time, and will perform maintenance on itself as it runs. Some people rarely restart their Macs, choosing instead to put them to sleep.
However, if you find you are having problems with things like peripherals not being recognised or wireless connectivity not working, a restart will very often fix the problem since it forces your Mac to re-load drivers and re-establish connections with external equipment.
5. Keep an eye on Time Machine
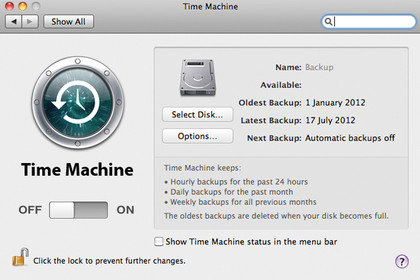
Time Machine is an excellent backup system that can really save your bacon in an emergency. If left switched on, it will perform back-ups at hourly intervals. However, this can sometimes interfere if you are doing resource-intensive work like video or music creation or gaming.
You can choose to back up manually, which is good if you are conscienscious about backing up, or use a free app such as TimeMachineScheduler to alter the schedule to something slightly less intensive, like six hours.
Two essential speed-up tips
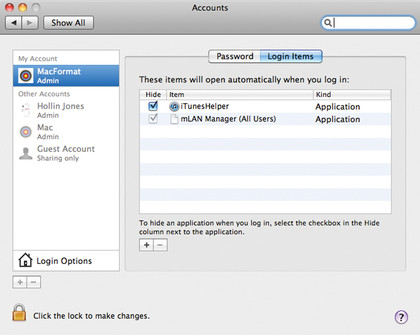
1. Fit more memory
Macs now ship with a sensible amount of RAM but they still prefer more than the standard allocation. Open the System Profiler from your Applications > Utilities folder and under the RAM tab, see how much you have installed, as well as how many free slots you have.