Snow Leopard guide for new users
OS X media tips
37. Access media from Finder

If, when you work, you find yourself opening up your Pictures, Movies or Music folders frequently, you might want to consider adding them to your Finder sidebar. It's really easy to do - just open up a new Finder window and right-click or Ctrl-click on the sidebar and select Open Sidebar Preferences.
From the pane that appears you can select which items are shown, including searches for Images and Movies. When clicked, these icons will search for all movie or image files on your Mac.
Alternatively, you can drag over your Music, Movie and Pictures folders straight onto the sidebar to create a shortcut.
38. Backup iMovie projects to DVD
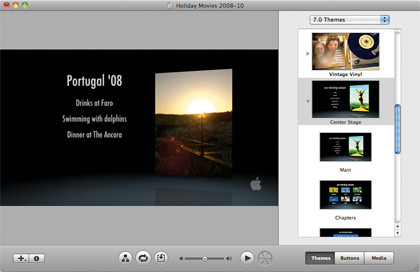
iDVD isn't seeing the upgrades of other iLife apps of late, but that doesn't mean you can't make really good use of it. For safekeeping as well as sharing with others, you can create a disc of your iMovie projects using iDVD with a slick interface and convenient menus.
Sign up for breaking news, reviews, opinion, top tech deals, and more.
Launch iDVD, select the movies you want to add and, when you're done, commit them to DVD. You'll find not only will this save much-needed space on your hard drive but you can always rip the movies back to your Mac from the DVD at a later date if need be.
39. Quick media previews
Many Mac owners don't realise it is unnecessary to launch a native audio or video app in order to check out a file in Mac OS X or even play the whole thing through. Compatible audio and video files can be played in Quick Look by simply selecting them in the Finder and hitting the spacebar.
A small controller appears at the bottom of the Quick Look window allowing you to move to specific sections of the file, and you can even jump between multiple files in a folder with Quick Look activated by using the up and down arrows on the keyboard.
40. AirPlay From iTunes
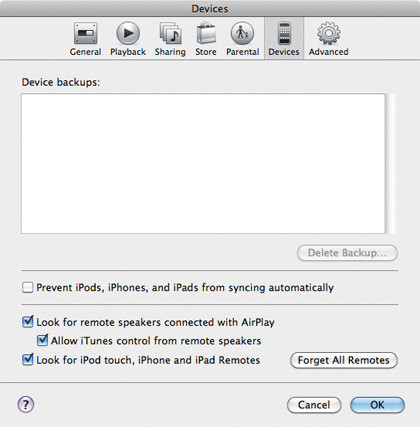
Apple's new AirPlay feature isn't just for iPad and iPhone users. While playing music or movies in iTunes you can use the drop-down menu at the bottom right of the interface to select which speakers or devices you would like to send the media to.
Connections can be made via Ethernet or Wi-Fi, and you can even control the output using the Remote app on your iPhone or iPad.
A number of devices are compatible with AirPlay, including systems from Denon and JBL.
41. iTunes in Spotify
If you listen to music with Spotify but also enjoy songs in your iTunes library, why not merge the two for a more seamless experience?
Under the Local Files section on the left of the Spotify interface you can import your existing iTunes library, which will then become available alongside streamed music.
With both Spotify and your iTunes music working together you can build playlists that include both Spotify tracks and your iTunes music, and share them with friends online. Spotify also won't play ads when you listen to your local music through the app.
42. Convert files in QuickTime
Any file that can be opened in QuickTime can be saved in an alternate format. This works for audio and video files and allows you to quickly make compatible versions of your media for particular apps or for the web.
Load your file and then select Save As from the File menu to select the output format. Alternatively you can select Save For Web from the File menu to create a web friendly version of your file that will load quickly when viewed online.
43. Add more iTunes radio stations
You probably already know that iTunes comes with an impressive selection of streaming radio stations pre-loaded. But, did you know you can add even more to your library extremely easily?
The best source for radio stations is Shoutcast, where you can browse a number of genres from New Age to Jazz, from stations all over the world. Clicking the station should normally load it in iTunes automatically, or alternatively you can Ctrl-click on a station and download its link as a PLS file to drag into iTunes.
However, be aware these files will be added to your library and not the Radio section, but you can build playlists from them for easy access.
44. Move your iTunes library

If you want to move your sizeable iTunes library to an external disk in order to save space, it's possible in a few simple steps.
Start by selecting Preferences from the iTunes menu and moving to the Advanced tab. Check the Keep iTunes Media folder organized box and click OK. Now click the Change button and set a new location on your external drive for your library.
Select Organize Library from the File menu and click OK to copy your library. You can now delete your old iTunes library from your Mac.
45. Record your screen
This is really handy for whether you need to show someone something on your screen or are creating a screencast. QuickTime offers a brilliant feature for recording video of your screen.
Select New Screen Recording from the File menu to begin. Get to iTunes quickly When viewing iTunes media in the List view, hold down Option and click on the disclosure triangle next to a title to view all instances of a band, show or album in your library. Hold down Command to view all entries on the iTunes Store.
46. Edit in Preview
If you just want to make a really quick adjustment to an image, you don't have to wait for iPhoto to launch. Simply open up your chosen picture via Preview and use the Adjust Color pane from the Tools menu to make any basic changes.
47. Trim in QuickTime
QuickTime offers a really convenient way to edit your video and audio clips, if you want to remove sections you don't need anymore. Just open up your chosen file in QuickTime and select Trim from the Edit menu. You can then drag the yellow marker over the area in the project you want to keep.
48. Remote control
You can use the Apple Remote to control a number of apps on your Mac including Front Row, iTunes and even Keynote. The remote can be paired up with your Mac to avoid accidental use and is ideal for moving through slides in a presentation.
49. Quickly to YouTube
If you have a video on your Mac that you want to send to YouTube, you can bypass the site login and upload screens and do it all from the QuickTime interface. Select Share from the QuickTime menu to begin uploading.
50. Switch tracks fast
Most Apple keyboards have shortcuts included along the F1-F12 keys. Media shortcut keys enable you to move between tracks in iTunes, adjust volume, and play and pause tracks. These keys also work in other media apps such as Spotify.
51. QuickTime URLs
Rather than watch a movie through your web browser, you can opt to open it in QuickTime if you have its URL. Most links ending in .Mov, .MP4 and so on will play when you paste them into the Movie URL box found under the QuickTime File menu.
52. Add pics to iPhoto
When viewing images in QuickLook there's a handy button that enables you to send the selected file to iPhoto. Select an image in the Finder, hit [Space] to view it in QuickLook and then hit the Add To iPhoto button.
Handy OS X applications
53. Migration Assistant
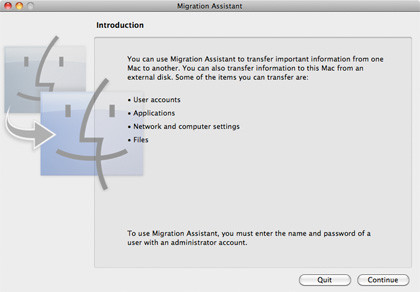
If you're upgrading your Mac or moving to a new computer, Migration Assistant is one of the most useful tools you can find. Tell the software whether you want to send your data to a new computer or add it to your existing machine and it will gather all of the files and place them as they were on your original system.
You can even make a copy of your Mac, copy it to an external drive and then use Migration Assistant to restore from that copy.
54. System Profiler
You can quickly find out detailed information about your Mac by launching System Profiler from the Applications > Utilities folder or from the About This Mac window.
From the application you can learn the model and manufacturer of all your drives, check various connections and investigate how much RAM you have and how many slots are available.
This is one of the first places a tech-support person will point you to in order to gain information about your system too. Get to know your Mac better by browsing the various sections of System Profiler.
55. Audio MIDI Setup
If you're an advanced digital music maker you can make use of Audio MIDI Setup to configure your MIDI devices, but for the rest of us, you can also make adjustments to your speaker and microphone settings so they work just the way you want.
56. Apple Loops Utility
If you use GarageBand, Logic or Soundtrack you can have a more detailed look at the Apple Loops you use with Apple Loops Utility.
By adding new tags you can better organise the files you use in your projects and adjust the tempo and key information so they can be better matched with other loops. This is a little more involved than simply previewing sounds and music in the GarageBand loop library but it could help you organise your project more easily.
57. Bluetooth file exchange
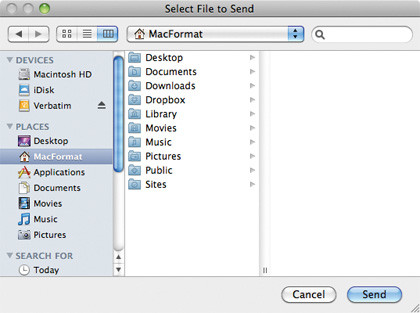
If you use a Bluetooth device with a hard drive or even a Bluetooth-enabled mobile phone, you can quickly transfer files to it using Bluetooth File Exchange.
Start by selecting the file or folder you want to send and then select the Bluetooth device to send it to from the list of connected or available devices. You can opt to remember a specific device so it appears in this list each time you launch Bluetooth File Exchange Alternatively, you can use the app to browse devices connected via Bluetooth.
In Leopard, you could right-click on a file and under the contextual menu's More option, opt to send a file to a Bluetooth device. In Snow Leopard, this option is missing by default, but it's easy to get back. Navigate to Finder > Services > Services Preferences, and click the box marked Send File to Bluetooth Device.
58. Boot Camp Assistant
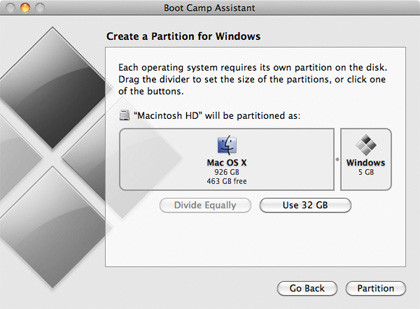
Macs can run both Windows and Mac OS X from the same hard drive. Boot Camp Assistant is your first step in the process and enables you to set how much space you dedicate to the Windows partition of your hard drive and then install the Windows operating system.
59. AirPort Utility

While most wireless features work with an Apple AirPort base station, the AirPort Utility is there when things don't work quite so well.
As well as diagnostic and setup work, you can also use AirPort Utility to create guest networks that provide only an internet connection without networking features and also to share USB devices over the wireless network to more than one Mac.
If you're having trouble with your base station or need to make changes, this is the tool you need to use - it will find all AirPort devices within range of your Mac.
60. AppleScript Editor
AppleScripts are pieces of code that perform various tasks on your Mac, from shortcuts to folder actions, and can be used in menus or toolbars. AppleScript Editor enables you to open and adjust AppleScripts or create them from scratch.
One of the easiest ways to do this is to start a new recording from the main interface and then perform a task. Once done, AppleScript Editor will build a script based on your actions. This action can then be saved and added to a menu or placed on the Dock.
61. Keychain Access
Every password you use on your Mac can be stored in your Keychain if you give it access to do so and you will often be prompted by Mac OS X to store information to it. Opening the app, you will find your password info as well as secure documents and certificates.
If you can't remember a password, find the app or service in Keychain Access and then enter your administrator password to view it. You can also view the strength of a password within Keychain Access.
62. System lookout
System behaving a little sluggishly? Open up Activity Monitor and look at which processes are using up your CPU resources to diagnose the slow-down. You can even close down apps from this window for a quick speed-boost.
63. VoiceOver utility
If you use Mac OS X's assistive technology VoiceOver to speak information to you, you can fine-tune it with VoiceOver Utility. Adjustments include voice types, reading speed and a number of controls to change the way VoiceOver works.
64. Terminal
The Terminal in Mac OS X is a rather scary-looking command prompt but, with a little know-how, it can be a very handy tool to have. Simple commands enable you to make system-wide changes that would normally take a long time. Google some useful ones and give it a go.
65. Network Utility
Network Utility enables you to monitor your networks, be they Bluetooth, wireless or Ethernet, and can also help provide diagnostic information for tech support teams. It also enables you to perform a 'Whois' lookup on domain names to discover the owner of a URL.
66. DigitalColor Meter
Have you ever wanted to find out the exact value of a specific colour but not been able to locate it? DigitalColor Meter enables you to mouse over any pixel on your screen and discover the Red, Green and Blue values quickly.
67. Get more from Expose
To get really nifty in Snow Leopard, in System Preferences you can set different corners of your screen to trigger Exposé. These hot corners will show all open windows, the Desktop and more by simply moving the cursor to the relevant area.
68. Switch to a Space
Set a Spaces shortcut in System Preferences to switch to the desired space when you press the Command key with the corresponding Space number. You can also use Option and Shift as the modifier key.
69. RAID Utility
If you are using a Mac Pro with more than one hard drive or Mac OS X Server, you can make use of RAID Utility to improve disk speed or create a failsafe drive should one fail. A definite tool for the pros, but useful nonetheless.
70. ColorSync Utility
ColorSync Utility is an advanced tool that is used for managing colour profiles on your Mac. Many Mac owners find that one of its best uses is for performing first aid on profiles to make sure colours appear as they should. If you have installed new graphics software it's worth running the test.