Speed up your Mac: get the best performance from OS X
Is your Mac showing its age and slowing down? Here's how to put a spring back in its step...

Your Mac can give you years of hassle-free service, but it still pays to know how to keep it running well.
Some Macs that are at least five years old can slow down or misbehave, with their owners assuming their machines are on the point of expiring.
While mechanical failures do occur, with a bit of housekeeping or inexpensive upgrades, it's nearly always possible to give a Mac a new lease of life.
A lot of the steps you can take are easier than you might think and don't involve poking around inside the case. Those that do involve a bit of mechanical tinkering are still straightforward for most people.
There are still many people happily using PowerPC-based Macs including G4s and G5s, and although there's an upper limit on the version of Mac OS X that can be installed on a non-Intel Mac, they are still great for web browsing, office tasks and other less resource-intensive things.
Thanks to Apple's desire to help us get on with iOS devices, the latest iTunes will run on a G4, provided you have OS X 10.5 installed (even if some features, such as HD video playback, will be unavailable). The point is a five-year-old MacBook is quite capable of doing everything the average user needs.
The most common causes of slowdowns in older hardware are full hard drives and insufficient RAM. But luckily, these are easy to fix. Filling your Mac with as much memory as it can take is like getting a new computer. The same applies to upgrading to a newer version of Mac OS X and swapping an old, creaking hard drive for a new fast one or even a solid-state drive.
Get daily insight, inspiration and deals in your inbox
Sign up for breaking news, reviews, opinion, top tech deals, and more.
And for all Macs, even the latest ones, exercising good file management and housekeeping is important for keeping things running smoothly. This stuff isn't rocket science, it just involves knowing that music and photo libraries can get huge but can also be moved, or that after a year or two your browser's cache gets clogged up.
With a little care and attention, as well as an understanding of what can make your Mac slow down, you can spend less time waiting for the spinning beach ball to disappear, leaving your Mac to give you years of faithful service.
For many years, Apple sold most of its Macs with less RAM than they really needed. Ironically, this was at a time when Macs were, relatively speaking, more expensive than they are now. RAM for Macs used to be expensive, and Apple is in the business of making money. The result is that Macs that are a few years old (especially lower end Macs), tend to have too little RAM installed if they have never been modified.
Memory is probably the number-one cause in slowdowns and poor performance, not least because it tends to go hand in hand with a full or failing hard drive.
Your Mac holds information in RAM while it works with it and if there's not enough, it uses the hard drive for virtual memory, which is slower. So users of older machines tend to see the spinning beachball a lot as iPhoto thinks about processing a picture or Safari struggles to load a webpage.
Lower and mid-range Macs came with 1GB of RAM for a long time, but this is the minimum needed just to run OS X 10.5 or 10.6. Every application you open needs more memory of its own, and the more complex the app, the more memory it needs. Over time, memory requirements tend to go up, so OS X 10.7 needs 2GB in order to run.
Thanks for the memory

Luckily for us, Apple has made RAM upgrades a way in which we can easily modify our Mac's hardware. The number of memory modules you can install depends on your model but it's typically two for laptops, (except for the MacBook Air, which doesn't let you access the RAM at all). Older iMacs also have two slots and most iBooks have one.
If you download Mactracker, either from the App Store or from http://mactracker.ca/, you can search for your model and discover how many free slots you have, as well as the latest supported version of Mac OS X. Towers such as G4s, G5s and Mac Pros have more internal space and so can use more RAM modules, though they sometimes have to be installed in pairs.
With limited slots it makes more sense to fit the highest capacity modules you can afford, but with a tower system you have the option of also using more, lower capacity modules. We've found www.crucial.com/uk to be a great source of RAM for all Macs, and if you are willing to fit it yourself, it takes less than ten minutes. You'll find instructions for your model at www.apple.com/support. Upping the RAM will give you a serious speed boost.
Another way to speed up an older Mac is to upgrade its hard drive. Again, Apple makes this easy for laptops and tower systems, and achievable for iMacs and Mac minis. Older Macs came with smaller hard drives and this is especially true of laptops, where big iTunes or iPhoto libraries can quickly fill up a drive and lead to slowdowns as the system struggles to find somewhere to write new data.
Drives also slow down due to wear and tear, and if a drive starts making angry clicking noises it's time to seriously consider an upgrade.
Time for Time Machine
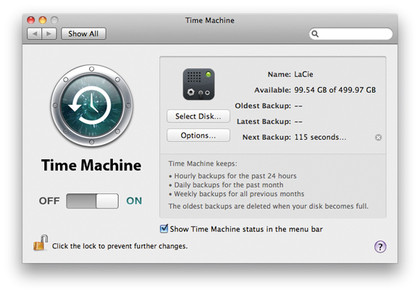
If you have been using Mac OS X 10.5, 10.6 or 10.7, you should make sure you have an up-to-date Time Machine backup of your system. This makes it easy to swap out the drive, insert the system DVD then restore your old system, byte for byte, onto the new drive.
If your version of Mac OS X doesn't support Time Machine, use a third-party cloning tool, such as SuperDuper! or Carbon Copy Cloner to create a bootable backup before swapping drives. Or you could copy your files and folders to an external drive, install a fresh system on the new internal drive and then copy everything back. This won't reliably copy all the system data but should get everything in your Home folder.
Make sure that when you order a replacement hard drive it's compatible with your Mac, because drive connection standards have changed over time. Large drives are now inexpensive and you can pick up a 500GB drive for under £100. If you can afford it, go for a 7200rpm model, which will be quicker at reading and writing data, and will give you an added speed boost.

Solid State (SSD) drives are quick and draw less power, so they are perfect for laptops, though they're pricier than conventional drives. If your MacBook is only going to be used for web surfing and instant messaging rather than storing lots of files, a 64GB SSD is an excellent upgrade option.
Upgrading your operating system can also speed up an older Mac, so check Mactracker for the latest supported systems for your model. This last revision of Tiger was the cut-off point for many older Macs, though models produced after 2004 or thereabouts could go up to 10.5.8.
Mac OS X 10.6 Snow Leopard was the first version that only supported Intel processors, and 10.7 requires a 64-bit Intel processor, excluding the earliest Core models. However, the latest OS version is not always the fastest if your hardware is old.
10.5 Leopard, for example, is slower on some models than 10.4 Tiger because it has more features but is weighed down by carrying lots of universal code so that it works on Intel and PowerPC processors. So your PowerPC Mac might benefit from staying on Tiger. And earlier Mac mini and MacBook models might support 10.7, but lack the grunt to make it run smoothly, in which case 10.6 could be a better option.
Even if your Mac is fairly new or has enough memory and a fast hard drive, you can still suffer from slowdowns and performance issues through factors related to software. They tend to be less dramatic in nature than hardware problems, but over time they can mount up and have the same effect.
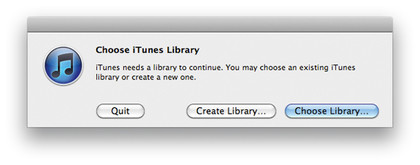
It's easy to let photo and music libraries get too big and fill up your hard drive. iPhoto and iTunes, plus iMovie if you're using it, keep all your data on your main drive, but this is also the drive your system is running from. Ripping CDs and transferring pictures from your SLR or iPhone over the course of a couple of years can really start to eat up space, which will also slow you down.
If you need to see how big these libraries are, go to the Music and Pictures folders inside your Home folder and open Get Info (Command+i) on the iTunes and iPhoto Library folders. If they're bigger than 20 or 30GB and your hard drive isn't huge, it's time to move them.
You can manually drag these folders to another hard drive (iTunes will need you to relink the library folder in its preferences) to free up space on your main system drive. Or, hold down the Option key while starting either application to be given the choice to create or boot from another library. This is a good way to maintain multiple libraries on external drives.
If you're struggling to work out what's eating up all the space on your system, you could try WhatSize, which is great at revealing such statistics.
Good housekeeping
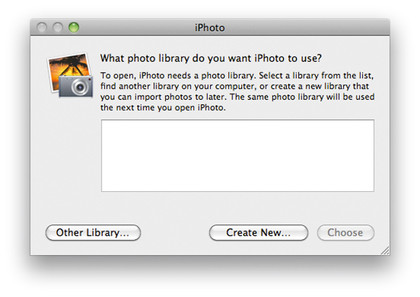
File management is less of a problem than it used to be since Apple introduced Spotlight, which lets you find files quickly regardless of where they are. That's no reason not to practice good file management however.
Keeping your data well organised, avoiding duplication and throwing away unwanted stuff is all vital to keeping a system running smoothly. As well as making your Mac tidier, this should ensure that your Time Machine backups are a little more streamlined.
Remember that if you have a few gigabytes of data and then put it all into a folder, Time Machine will back up that whole new folder, regardless of whether the data inside it has changed. So try to organise things properly from the start and everything should run nicely.
As you use your Mac, data is generated almost continuously. Behind the scenes, your computer is keeping logs and records to help itself run and ostensibly to speed up your user experience. But there can come a tipping point where all this saved data can actually begin to slow you down or cause crashes.
One of the main culprits can be Safari or other browsers, all of which keep a lot of data about your browsing habits. Sometimes this confuses the system when old data becomes 'stuck' and new data can't be written. Solve this by resetting your browser. In the case of Safari, by choosing Reset Safari and then selecting which data to delete, and in other browsers it can be called something like Clear Private Data.
Cache clearance
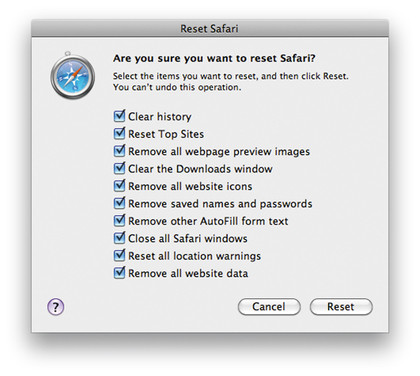
The same principle applies to Mac OS X itself, which writes logs and other caches as it runs. Over time these can build up and when your Mac starts up or logs in, they must be skimmed over by the system, which takes time. The more there are, the longer it takes.
Corrupted caches can also cause weird system behaviour, or cause apps not to function properly. The easiest way to deal with these problems is to use a free application such as OnyX that provides a one-stop window for deleting clutter from your system. The same developer makes another app called Maintenance, and there are versions suitable for all operating systems back as far as 10.2.
If you periodically use this software or something similar to clear logs, caches and other saved system data you will reclaim disk space and speed up startup, login and app launching. If you stick to the preset commands you're not likely to do any damage. Having current backups is always recommended however, when you do any tinkering with your system.
One thing OnyX can't do is manage Login Items, but you can do this in System Preferences > Accounts. When you install software it places 'helpers' in your Login Items list and these can slow down the login process. Worse still, your system may be running helpers for printers or scanners that aren't connected, which is a waste of resources.
By selecting an item and hitting the minus button you can stop it from being booted at login. These tips apply to newer Macs too, and a regular clear-out of clutter is good.
Keep it lean
Even with a well-specified machine, running lots of apps at the same time will place a strain on your system's resources. If you have Photoshop, GarageBand and ten Safari tabs open on your MacBook for example, the overall effect will be less than snappy.
If an app is open it uses RAM, and maybe also a noticeable amount of CPU power depending on what it's doing. By only running apps you're actually using, everything should be more responsive. This is especially true of older Macs with fewer cores, slower processors and graphics cards and less memory. The good news is that if you follow some or all of these tips, your older Mac could have a long life still ahead of it.
A slow machine doesn't mean a machine that's about to die, it probably just needs some minor hardware upgrades, maybe a newer OS and a clearout of some system clutter. Make these changes and you could breathe new life into your trusty Mac.
How to use System Profiler
01. Know your Mac
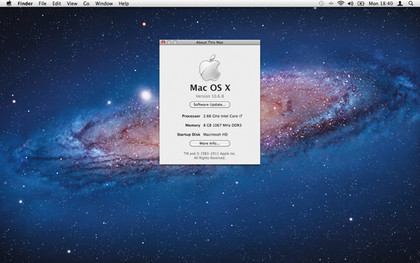
Click on the Apple menu at the top-left of your screen. Select About This Mac and a window appears giving you vital statistics about your version of Mac OS X, how much RAM you have and how much memory is fitted.
02. More Info
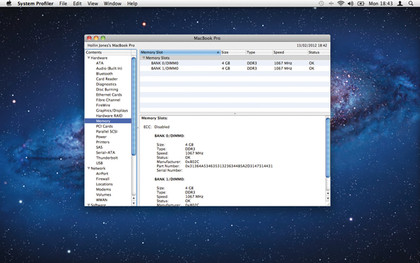
Click on the More Info button in this window to open the System Profiler. From the contents on the left, scroll to Memory. Select it and the window will display how much RAM you have and if you have any free slots.
03. Serial-ATA
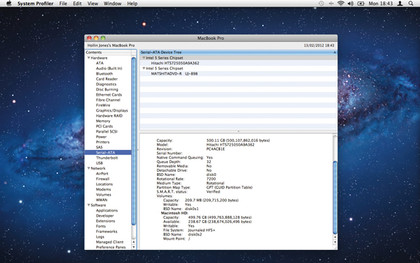
Move to Serial-ATA and select it. If your Mac is older it may be called ATA. This shows what hard drive you have and its capacity. Use the name of the connection type to determine what type of upgrade drive you need.
How to clear out the clutter with OnyX
01. Download OnyX

Download the version of OnyX for your OS. Then boot it up and enter your Administrator password. Go to the Cleaning tab. The first section is System - deleting the Boot cache can speed up booting times.
02. Cache clearout
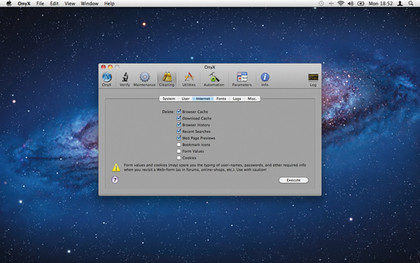
Move on to the Internet tab for the option to clear out your browser caches, history and cookies. These can mount up and slow down browsing, so if you're confident you're not going to lose any passwords, hit Execute.
03. Diagnosing crashes
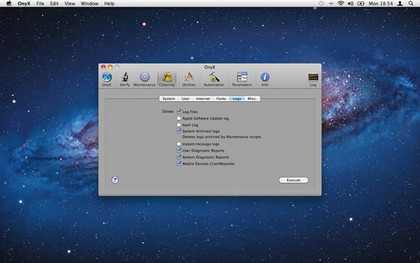
Move on to the Logs section to delete logs. These are helpful for diagnosing the causes of crashes but can use up space. Deleting them should have no adverse effects and will reclaim some disk space.