The complete guide to watching movies on your iPhone, iPad and Mac
Watch whatever you like, wherever you like

The Mac was the first computer that supported digital video, its QuickTime architecture helping to ensure that for many years it was the platform of choice for digital video production.
Later came video CDs and DVD playback, and of course iMovie and Final Cut. A consequence of all this support for video creation on the Mac is that it's always had excellent video playback capabilities for ordinary users too.
So from the moment you turn on your Mac, it's able to play back digital videos and with a few tweaks and additions, play or convert any video format. There's no reason your Mac can't deal with even the most obscure video file.
Since the release of the iPod Video many years ago, Apple's portable devices have allowed you to watch videos on the move as well, and in the latest versions of iOS there are a wealth of options for watching, recording and even editing videos on the move. iPhones, iPads and even the iPod touch are so powerful now that they can shoot and export in HD and you can rent, buy and stream HD movies directly on your device.
The Apple TV is an affordable and amazingly versatile device, even more so if you use it to its fullest potential. And this being Apple, everything syncs together beautifully. So whether your movies are still on DVD and you need to get them into iTunes, you want to transfer a TV series to your iPad or you need to connect your iPad to your HDTV, our guide contains everything you need to know.
Watching video on your Mac
Your Mac can play back almost any video format with a few tweaks…
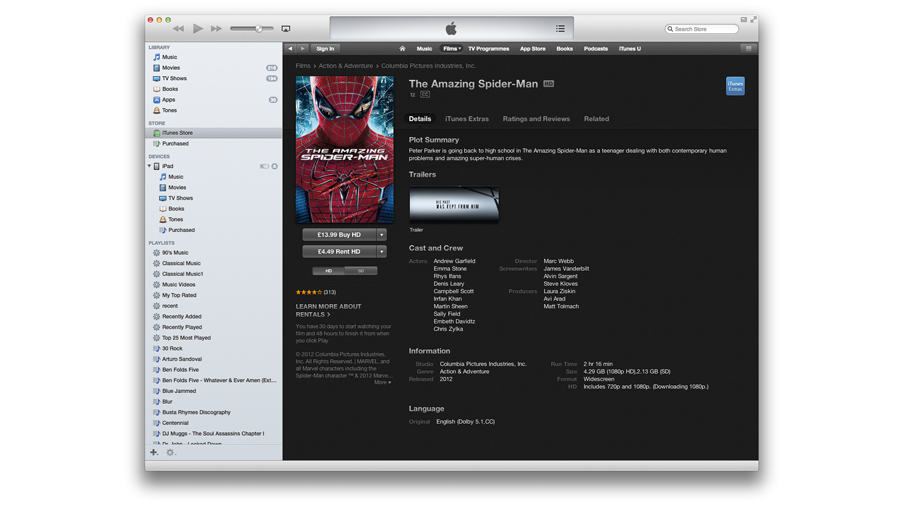
Mac OS X has a whole layer of the operating system dedicated to playing video, not that you will ever actually see it. Core Video powers the QuickTime framework, which handles practically all aspects of video playback. In OS X 10.7 and 10.8 you get both QuickTime 7 and QuickTime X, though you may have to choose to install version 7 manually from your OS X installer. This is well worth doing since as a better established system it is often able to open files that X cannot.
Get daily insight, inspiration and deals in your inbox
Sign up for breaking news, reviews, opinion, top tech deals, and more.
Both can perform audio and video recording using your Mac's camera and mics, and QuickTime X can even do screen recording. You can extend QuickTime's ability to play different movie formats by installing Perian, a handy little add-on from perian.org. Development has officially ended, but it still works well on OS X 10.8. The nice thing about Perian is that it's not a separate app, it just extends QuickTime.
Spinning discs
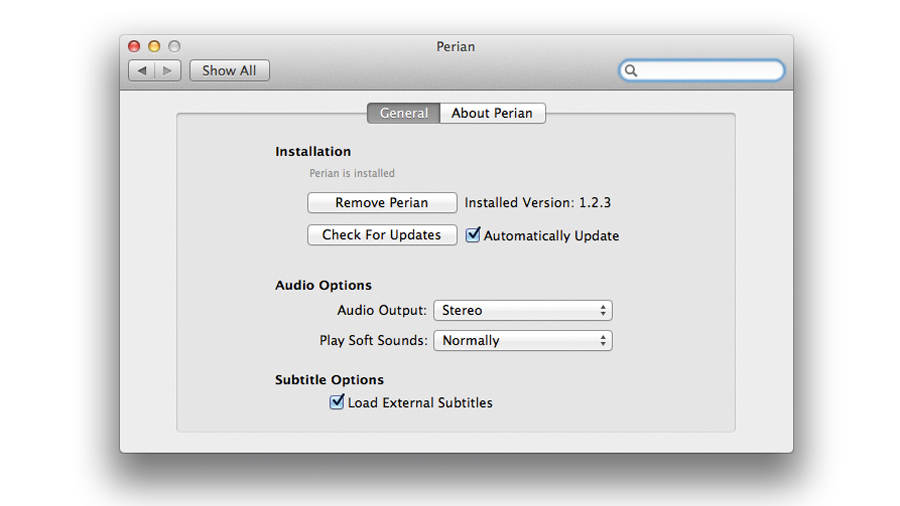
If your Mac has an optical drive then it will be able to play DVDs and will come with the DVD Player app. In the System Preferences > CDs and DVDs section you can tell your Mac whether or not to open this automatically when you load a DVD disc.
DVD Player is quite fully featured and supports HD, though not Blu-ray discs. If your Mac doesn't have an optical drive you can always add an external one connected over USB, and Apple's own is £65, with third-party models somewhat cheaper.
You have another option, which is to share a remote disc drive. If there's a Mac on your network that does have a drive, open its Sharing preferences and turn on DVD sharing. Using the Remote Disc feature on your MacBook Air, new iMac or new Mac Mini, you will be able to connect to a disc in that drive.
There's an important limitation however which is that commercial DVDs can't be played in this way; only data discs and home-burned DVDs without copy protection can be played.
Of course you could rip a movie on the Mac with the drive and then access it via regular file sharing, a cloud-service such as Dropbox, or by way of AirDrop - you just have to think creatively.
Buy or rent?
Your Mac is able to access all kinds of movies online through purchase or streaming services, the biggest of which is the iTunes Store. This is really straightforward and simply involves signing in to iTunes with your Apple ID, locating the film or TV show you want and then choosing to buy or rent it.
When you do, a copy of the movie will be downloaded to your Mac and you can start watching it inside iTunes before it has finished downloading. The movie's page in the Store will tell you the file size for SD and HD versions, and SD is generally cheaper than HD, though the resolution is of course lower.
On smaller hard drives such as SSDs in the MacBook Air, downloading a few HD movies will start to use up space but the good news is that when you buy a movie and watch it, even after you have deleted the local copy it can be re-downloaded again at any time. So you do own the copy, it's just stored on Apple's servers until you want to watch it again. A purchased movie can also be downloaded to any iOS device signed in with your Apple ID.
Renting is a little different, and although a copy of the film is downloaded, you get 30 days to start watching it and 48 hours from starting watching it to finish watching it. After this, it will be automatically deleted from your iTunes library.
You can move a rented movie from your Mac to an iOS device though it can only exist on one device at once. If you rent a movie on an iOS device it can't be transferred to another device. You can also get your own movies into iTunes, of course: see the tutorial on the next page for how to do this.
Other options

There are other streaming services that don't need iTunes, such as LoveFilm and Netflix, and these work in a regular browser window on your Mac, offering streaming but not downloads. The deal here is that you can watch anything as often as you like for a regular subscription, and both have iOS apps too.
Netflix works on the Apple TV. You can preview any OS X-compatible movie file on your Mac simply by using the Quick Look command: select the file in Finder and click the 'eye' button in the Finder window or hit the Space Bar. This actually contains full playback controls and can be made fullscreen, as well as containing a link to open the movie in QuickTime Player or share it.
Movies that you shoot on your iPhone or iPad can also be easily transferred back to your Mac and will of course work without the need for any format conversion. The quickest way to transfer movies is to connect your iOS device with its USB cable and open the Image Capture app that is part of OS X. This gives you direct access to the photos and movies and you can drag and drop them across.
Of course you can import them using iMovie or iPhoto too, if you want them to be catalogued. iMovie is particularly useful as it can resize your movies on import as well as adding effects, image stabilisation and all sorts of other enhancements, though this does add more steps and some processing time to the transfer process.
Alternative apps
If you're looking for third-party apps to help with video playback on your Mac, you can't go far wrong with the big two, currently VLC and Mplayer OS X, both of which are free and surprisingly fully featured and stable thanks to their avid developer base.
These apps tend to be able to open most kinds of video file and also support things like subtitles a little more readily than QuickTime Player. They don't tie in with iTunes particularly, but if you're after an alternative player for weird and wonderful formats and codecs, they're well worth a download.