Troubleshooting tips for new Mac owners
Got a Mac for Christmas? Then you'll need this handy guide
"How do I get pictures off my digital camera?"
Connect it to one of the USB ports on your Mac (not the keyboard). iPhoto will probably launch automatically and show you the pictures currently on your camera. Either click some to select them and then click Import Selected, or just click Import All.
Images imported into iPhoto (a cornerstone of Apple's celebrated iLife suite of apps) are stored in a special location on your Mac, and if you only interact with them via the app, it will keep them organised.
But, if you'd rather just put them in folders and manage them yourself, go to the iPhoto menu in iPhoto, click General, and, in the pop-up menu labelled Connecting camera opens:, choose either Image Capture or No Application.
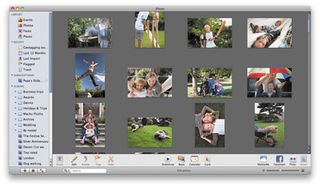
Image Capture is a simple program that asks you where you want to put your pictures. If you opt not to use this even, just find your camera under Devices in the Sidebar at the left of any Finder window (it may be called 'NO NAME') and browse through its memory for pictures.
As with other storage devices, always eject your camera before unplugging it (or leaving it plugged in until its battery runs out) to avoid screwing up its memory card. You can eject it from iPhoto or Finder.
"Can I use my PC monitor with my Mac?"
Get daily insight, inspiration and deals in your inbox
Sign up for breaking news, reviews, opinion, top tech deals, and more.
Probably. Your PC screen will have VGA, DVI and/or HDMI inputs. Macs have Mini-DVI or, in the latest models, Mini DisplayPort outputs; both can connect to either DVI or VGA with the appropriate cable and/or adaptor (available from the Apple Store, but possibly cheaper elsewhere), while Mini DisplayPort can also connect to the newer DisplayPort and HDMI.
The Mac Pro also has a dual-link port that can connect to a DVI monitor with a plain cable. If you have an iMac or MacBook, you can add a second monitor to use at the same time as the built-in screen, with the facility to extend the Desktop across both (controlled from System Preferences > Displays.)
How to play your music and movies
Apple's QuickTime Player is similar to Windows Media Player, and can handle most video formats.
However, it doesn't support WMV (Windows Media Video) files. To play these you need an app called Flip4Mac, free from here. If you've bought movie downloads that are stored as WMV files with DRM (digital rights management), they won't play on a Mac.
Most Mac users keep their digital media in iTunes. To add music or video files, just drag them onto your iTunes' window.
If you have an existing iTunes library on your PC that you want to move to your Mac, read this page to find out more.
You can also play music and movies using Front Row, Apple's equivalent of Windows Media Center. Launch this by pressing Cmd+Esc, or the Menu button on the Apple Remote supplied with some Macs. This will show the movies present in iTunes. To add your movies, launch iTunes and drag video files onto its window.
"Can I get Sidebar gadgets on the Mac?"
In Windows Vista, the Sidebar is an area normally on the right of the Desktop where you can keep handy tools such as a clock and notepad. In Mac OS X, 'Sidebar' is the name for the area on the left of a Finder window where your current devices and commonly used folders are displayed, so don't let that confuse you.
The equivalent of Windows' gadgets is Mac's widgets. They live in your Dashboard, which you can see at any time by pressing the scroll ball on top of your Mighty Mouse or clicking the Dashboard icon (speedometer) in the Dock. Click the plus sign at the bottom left of the screen to add or remove widgets.
Right-click the file and choose Open With, then pick the app you want. To make the change permanent, select the file and press Cmd+I (Get Info); under Open With, choose an app, and click Change All if you always want to open this kind of file with this app.
The files themselves aren't affected, and you can change again any time. As in Windows, you can also launch an app first and then use Cmd+O to open a file.
Current page: Photos, music, movies and widgets
Prev Page Copying email, contacts, programs and fonts Next Page Printing, previewing and working with files











