Troubleshooting tips for new Mac owners
Got a Mac for Christmas? Then you'll need this handy guide
How to get your Mac on the internet
1. Access the router
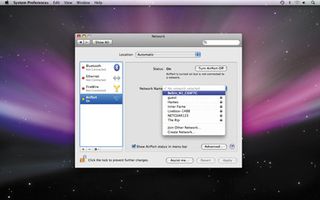
Connect the Mac to your router with an Ethernet cable or, to use Wi-Fi go to System Preferences > Network, click AirPort (Apple's name for Wi-Fi) on the left, turn AirPort on, choose your network from the pop-up menu. Enter your WiFi passphrase.
2. Check your connection
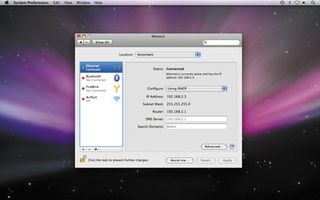
In the list on the left, click the connection you're using – Ethernet or AirPort – and ensure Configure: is set to Using DHCP. You'll see: 'Ethernet (or AirPort) is currently active and has the IP address xxx. xxx.xxx.xxx', where the x's are numbers.
3. Am I done now?
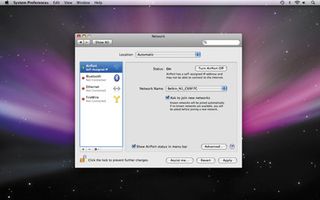
Yes, assuming your connection was already set up for your PC. Typically, an IP address beginning with 192 means you're successfully connected via your router; one beginning with 169 is a default, which is bad. Go to: http://support.apple.com/kb/HT1144.
Get daily insight, inspiration and deals in your inbox
Sign up for breaking news, reviews, opinion, top tech deals, and more.
"Where's Internet Explorer and MSN Messenger?"
Well, firstly, Microsoft no longer makes Internet Explorer for the Mac. The standard Mac web browser is Apple's Safari. You can also download Mac versions of the various free third-party browsers, including Firefox and Opera.
As for Windows Live Messenger, formerly MSN Messenger, there is a Mac equivalent called Messenger for Mac, free from here. However, Apple's iChat comes with your Mac and is neater.
The catch is that Apple and Microsoft don't support each other's IM systems. Happily, Adium, an open source app, can manage multiple protocols, so you don't have to say goodbye to your friends just yet!
"How do I connect to my PC over a network?"
With a PC and a Mac connected to the same router, whether via Ethernet cables or WiFi, you should be able to access your Mac's hard disk from your PC and vice versa. First prepare your Mac to talk to PCs.
In Mac OS X 10.5 Leopard or higher, go to System Preferences > File Sharing, click Options and tick Share files and folders using SMB, then tick the user accounts you want to make available.
Now go to your Windows Vista PC, click the Start orb and select Network. This takes you to View computers and devices in the Network and Sharing Center, where your Mac should appear (perhaps after a short delay) either with its proper name in capital letters, such as MYIMAC, or identified by its MAC address, such as MAC012A3B456C6D.
If a yellow warning bar says 'some network computers and devices might not be visible', click it and turn on network discovery and file sharing, choosing the No option to keep your network private.
Double-click your Mac's icon and you'll be asked for a username and password. Enter the name of the Mac, as on the icon, then a backslash, then your Mac user account name – for example, MYIMAC\MyName. Add your password for this user and you should be in.
You'll see any shared devices, such as a printer, as well as shared folders for this account. Your PC's sharing settings are accessed from the main screen of the Network and Sharing Center, found in Control Panel.
To connect from your Mac, go to the Finder and press Cmd+K. Type smb://PC-NAME/Users/ MyName/Documents – where 'PC-NAME' is the official name of your PC, as seen above 'This Computer' in Network and Sharing; 'MyName' is your Windows user account name; and the folder, such as Documents, is one that you've opted to share (you could also use / Users/Public).
Tap Enter and you'll be asked for the username and password you used to log in to Windows. Networks can be glitchy but, with a bit of luck, you'll manage to connect in at least one direction.
Current page: Internet and networking
Prev Page Printing, previewing and working with files Next Page Preferences, menus and permissions











