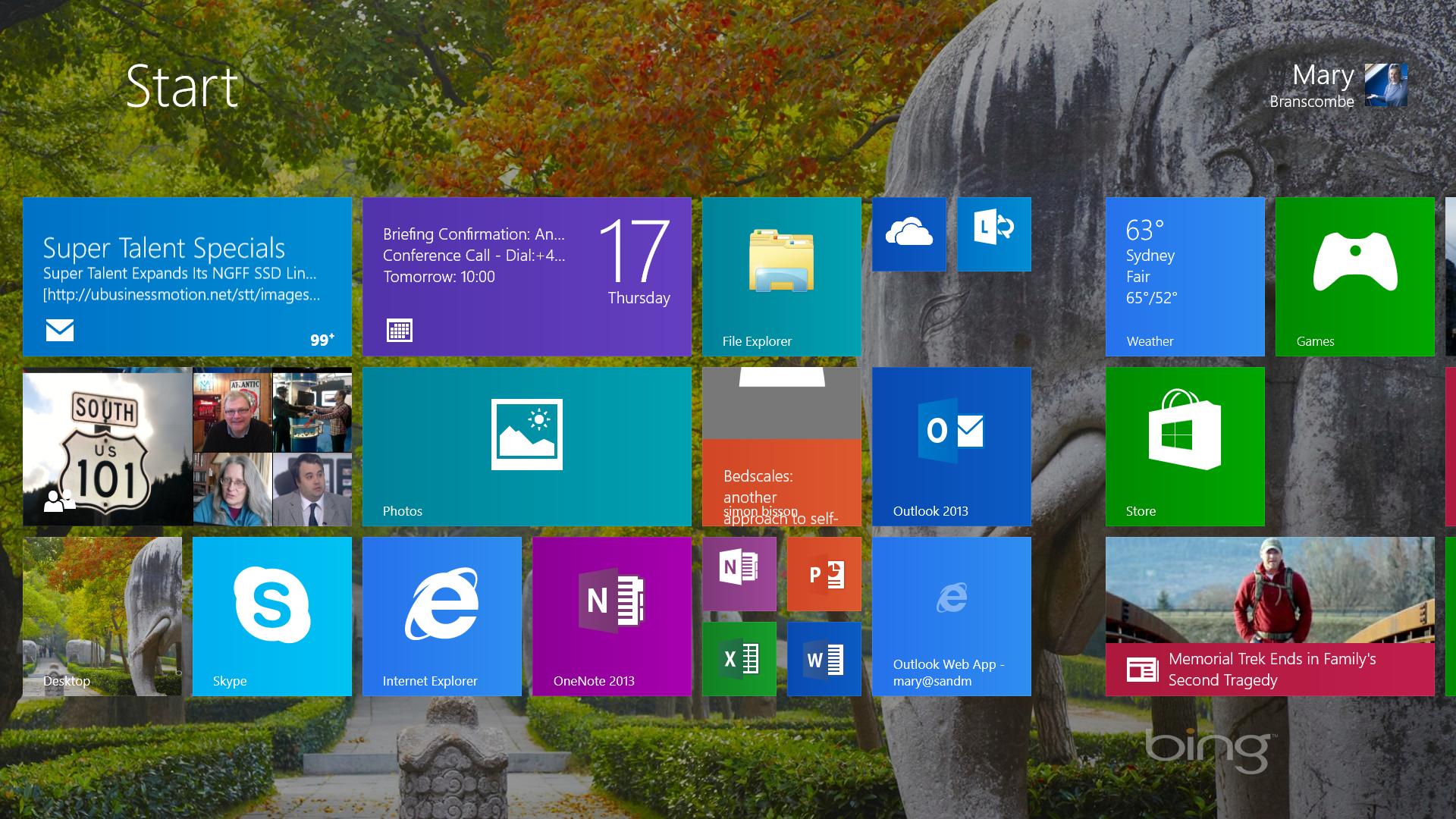
Many people still use computers running XP to do their work and for many years it has been a case of "why not?"
But with Microsoft completely stopping any form of support or updates to the venerable operating system, it is time to update the OS or if necessary buy a new PC.
But of course, many will still have files and data on the old PC that needs to be transferred over to the new machine.
There are a number of ways to move files from old operating systems such as Windows XP or Vista to newer operating systems, such as the most recent Windows 8.
One of the easiest ways of doing this is to run a program called Windows Easy Transfer. When transferring files and settings from a PC running XP or Vista, you can download the application from the Microsoft Download Center and install it on the PC you wish to move files from. You will also need to sign into both PC using an administrator account.
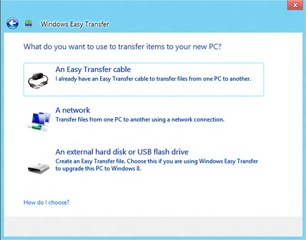
Choosing a transfer method
Next is to decide which transfer method to use. An easy transfer cable can be used to directly connect the two PCs together and is possible the simplest method. However, the cable, which is wire with a USB Type-A male connector at each end, will cost money unless you just happen to have one lying around.
Another method of connection is to connect both machines to a local network. In this instance, the application will generate a key to encrypt the data passing between the two machines over the network.
Are you a pro? Subscribe to our newsletter
Sign up to the TechRadar Pro newsletter to get all the top news, opinion, features and guidance your business needs to succeed!
A third option is to use a USB flash or external drive with enough space on it for your data.
Before any transfer takes place, it is a good idea to run anti-virus or anti-malware to clean the machine of any malicious software that might be present on the old system.
Starting up the application
On your new Windows 8 PC, open the Windows Easy Transfer application by swiping in from the right of the display, tapping on Search and entering Easy Transfer in the box. Then tap on Apps and tap on Windows Easy Transfer. Click to confirm or enter an admin password if prompted.
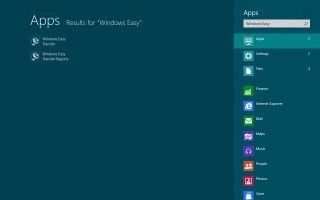
On the welcome screen, click on next. Then you must choose the method of data transfer. Then click on "This is my new PC".
You have must select whether the old PC is running Windows 7/8 or if you have installed Windows Easy Transfer on a Windows XP/Vista machine.
On the old PC, open up Windows Easy Transfer. In Windows XP, click on the Start button, point to All Programs and the then Windows Easy Transfer. The welcome screen will appear, click on next.
You must than choose the same method of transfer as you did for the new PC. There will be instructions on the screen, which you must follow. Should you be using an external flash or hard drive or the transfer cable, the application will notify you when to plug it into you PCs.
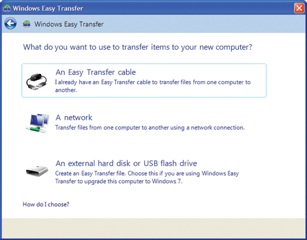
Scan and transfer
The application will then scan your old PC and will automatically select all user accounts as well as file types and program settings it can transfer. If at this stage there are user accounts you no longer need or wish to transfer, clear the tick box next to these.
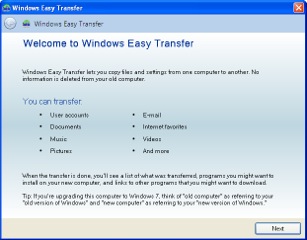
To select specific files, click on Customise under a user account and the untick any boxed next to anything that is not to be transferred over to the new PC.
The transfer will then take place and will then generate a report detailing what has been transferred. You can also see what programs you need to install to use your files by clicking on the Program report tab in the application.
Finally, if you have problems, ask somebody. It's always good to ask your IT expert or a service such as Dell's support if you need a more complex migration service – Dell also sell transfer cables, too.
The TechRadar hive mind. The Megazord. The Voltron. When our powers combine, we become 'TECHRADAR STAFF'. You'll usually see this author name when the entire team has collaborated on a project or an article, whether that's a run-down ranking of our favorite Marvel films, or a round-up of all the coolest things we've collectively seen at annual tech shows like CES and MWC. We are one.