20 keyboard shortcuts Windows 10 users need to know
The Start menu is back, and so is keyboard support
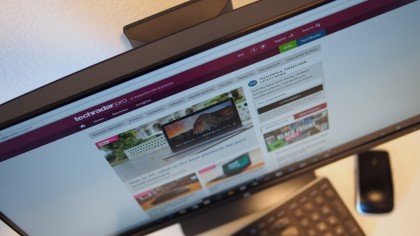
Introduction
If you're migrating to Windows 10 from Windows 8 or Windows 8.1, you'll notice that Microsoft's newest operating system (OS) is a lot more friendly to keyboard and mouse input. Whereas Windows 8 introduced users to a world of touch, Windows 10 makes it easy to access important features without having to reach for the touchscreen or mouse.
In addition to Ctrl + C to copy and Ctrl + V to paste, these Windows 10 shortcuts give you access to new features in the OS, like an easy way to initiate Cortana, the Action Center and multitasking with virtual displays and Snap windows.
With keyboard shortcuts, you'll need to commit the important ones to memory, but the benefit is that it will save you a lot of time for frequently used tasks. You won't need to reach for the touchscreen or dig through menus with your mouse with keyboard shortcuts.
Here are 20 of the most important Windows 10 shortcuts. Some of these are new to Windows 10, and others will be a repeat of what was available on prior versions of Windows. Either way, knowing a few of these can save you time in your workflow.
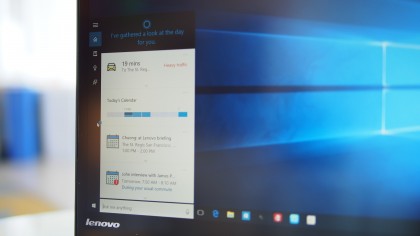
1. Hey, Cortana!
Cortana's deep integration in Windows 10 allows you to search the internet, open apps and get snippets of news and the information you care about. If you're in a quiet space and don't feel like yodeling "Hey, Cortana" at your computer, you can try these useful shortcuts instead.
If you're on a Windows 10 laptop with a touchpad, the easiest way to call up Cortana is a long three-finger tap on the touchpad. For keyboard users, you can also use the Windows key + Q to activate Microsoft's digital assistant.
If you want to jump into Cortana's text search box to type your queries, you can use the Windows key + S command instead.

2. What's new?
The Action Center in Windows 10 serves as a repository for all your notifications, in addition to some quick toggles. When you want to glance to see if you have any new emails, calendar appointments or other alerts, you can use the Windows key + A shortcut to gain access to the Action Center.
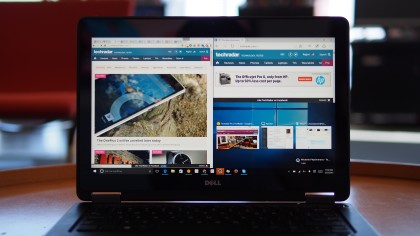
3. Snap to it!
Windows 10 makes multitasking easy, giving you the ability to snap windows to the four corners of your screen. However, rather than reach for the touchscreen or for the mouse to drag your windows, you can stretch your fingers and use keyboard shortcuts instead.
A combination of the Windows key and the arrow keys will snap the window to the respective quadrant on your screen.
Here is what you can do with your active windows:
Windows key + Left arrow: snap to the left
Windows key + Right arrow: snap to the right
Windows key + Up arrow: enlarge window to full screen
Windows key + Down arrow: minimize window
Once you have your active window snapped to the left or right of the screen, you can use the Windows key and Up arrow to snap the window to the upper quadrant. For instance, start with Windows key + Right arrow to snap the active window to the right. Your active window will now occupy half the screen. Once in this snapped position, you can further Snap by using the Windows key + Up arrow. Your right window will now occupy the upper right quadrant of your display.
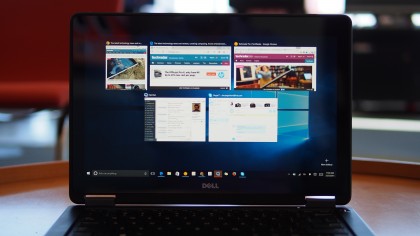
4. Virtual (desktop) reality
Virtual desktops can help you focus on your task by creating virtual spaces for you to work. You can create a virtual desktop with Outlook and a web browser so you can browse the internet and send emails. Then, you can create a virtual desktop with your favorite Windows 10 apps. After you're done triaging your email, you can switch to the second desktop for some fun.
To create a new virtual desktop, use the Windows key + Ctrl + D shortcut.
You can scroll through your virtual desktops by using the Windows key + Ctrl + Left arrow or Windows key + Ctrl + Right arrow shortcuts.
To get a glance at all your virtual desktops, use Windows key + Tab. To close your active virtual desktop, you can use Windows key + Ctrl + F4.
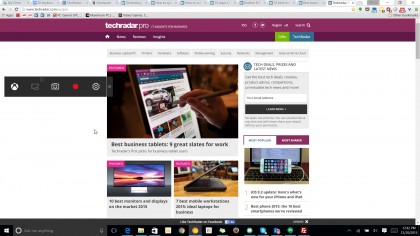
5. Lights. Camera. Action.
If a picture is worth a thousand words, then a video could probably be worth a thousand pictures. If you need to create a video tutorial on your PC, you can record your screen.
Gamers will also benefit from this feature for bragging rights, but if you're recording games with high frame rates, be sure your system comes equipped with a powerful graphics card that can handle this. To record the screen inside most apps, powerful integrated graphics should suffice.
To record your what's happening inside your window, you'll want to pull up the Games DVR recorder by using the Windows key + G key shortcut. Unfortunately, Games DVR doesn't record your entire screen at this time. The recording is limited to what's inside your active window.
If you want to automatically start recording your active window, you can use the Windows key + Alt + G. To stop recording, press Windows key + Alt + R.
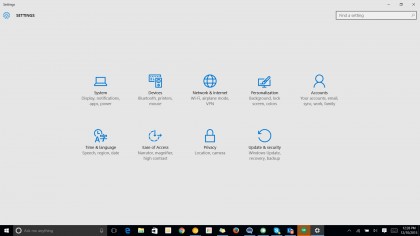
6. Make it yours
You can make the Windows 10 experience your own by accessing the Settings menu. There are several different ways to access settings, but the easiest and most direct method will be with a keyboard shortcut.
To access the Windows 10 Settings menu, you can use Windows key + I. Alternatively, you can access Settings through the Action Center or by asking Cortana to open the Settings menu for you.

7. Peek-a-boo, I see you
If you're multitasking and need to see your desktop to access a saved file or shortcut, you can use the Windows key + "," (comma) to temporarily hide all your open windows. You'll want to continue pressing on either or both keys to glance at your desktop, as letting go of the keys will return you to your active windows.

8. Take me home
For a more lasting view of your desktop and to completely minimize all your open and active apps, you can use the Windows key + D shortcut. This will bring you back to your desktop.
Pressing the Windows key + D shortcut again will open your windows again to the state that they were in before.
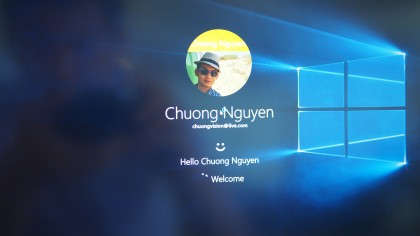
9. Lockdown
To protect your privacy and the data on your PC, before you step away from your desktop or laptop, you should lock your system. To lock your PC, use the Windows key + L shortcut. Once you get back, just log on and you're good to go.
For systems with Windows Hello, you can use biometric authentication to log on, instead of a password.
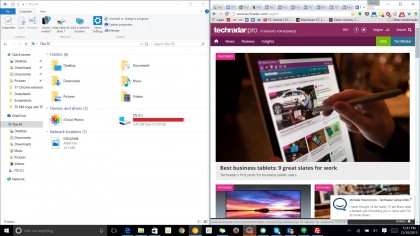
10. Find that file
If you need to find a file, you can open File Explorer by pressing Windows key + E.
If you prefer to forego touch and mouse input, you can also navigate File Explorer with additional keyboard shortcuts.
Pressing the Alt + Up arrow will let you go up one level in the File Explorer, useful for navigating through layers of folders.
The Alt + Left arrow shortcut allows you to go to the previous folder, while the Alt + Right arrow shortcut will navigate you to the next folder.

11. Find that window
The benefit of using Windows 10 is its robust multitasking capabilities. However, the problem with Windows 10 is also its robust multitasking, which means you can be buried in open windows before you know it.
Pressing and holding the Alt + Tab keys will bring up a screen with a preview of all your open windows. You can navigate between the windows in the preview screen by continuing to hold the Alt key while tapping on the Tab key. Once you've arrived at the window you want, just let go of the Alt key, and you'll be able to jump to that window.
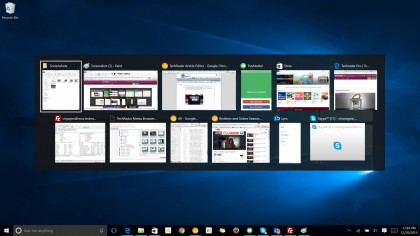
12. Manage your Windows
To just pull up the window to display all your open apps, use Ctrl + Alt + Tab instead. Using Windows key + Tab will pull up the Task view. Here, you can view all your open apps, and you can also group open apps into different virtual windows.
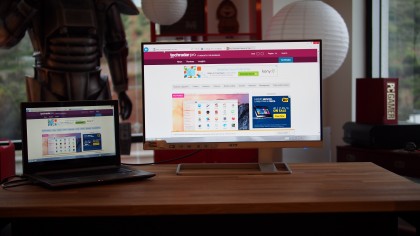
13. Move it. Move it.
For users working with a multi-monitor setup, you can move your open window to the next monitor by using the Windows key + Shift + Left arrow shortcut. Move the window in the opposite direction by using the Windows key + Shift + Right arrow shortcut.
If you need to switch between displays, press the Windows key + P. Business users giving presentations could use this shortcut to project their screens to a projector or large display.

14. A tour of your Taskbar
You can move through your taskbar by hitting Windows key + T. Continue to hold the Windows key while tapping on the T key to continue moving down the Taskbar. Once you're at the correct Taskbar item, just hit Enter to launch the shortcut.
Better yet, you can speed dial the shortcuts pinned to your Taskbar. If you know which app shortcut you want to launch from the Taskbar, you can use the Windows key + Number key. For example, pressing Windows key + 3 will launch the third app on your Taskbar.

15. Close it
Got an open app that you need to close in a pinch? Just hit Alt + F4, and you'll be able to close the active app without having to navigate to the "X" on the upper right corner of your window.
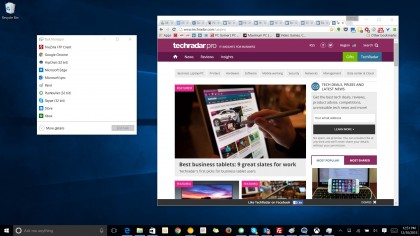
16. Be a manager of tasks
If you have an unresponsive app that you need to close, or want to end a task that's hogging system resources, you can quickly call up the Task Manager by using the Ctrl + Shift + Esc shortcut.

17. Straight to the landfill
To send a file to the Recycle Bin, you can select the file and hit Delete. However, if you want to skip the Recycle Bin and permanently delete the file, hitting Shift + Delete will permanently banish the file from the prying eyes of digital dumpster divers.

18. Document it
Found something cool online? Why not take a screenshot and save it for later.
To take a screenshot and paste it into a Word document or a photo editor like Paint or Photoshop, you can just hit PrtScr, and then paste it to whatever program you're using by pressing Ctrl + V.
Another option is to take a screenshot and save the screenshot directly into your Pictures folder, bypassing the paste and save step. To do this, just hit the Windows key + PrtScr key.
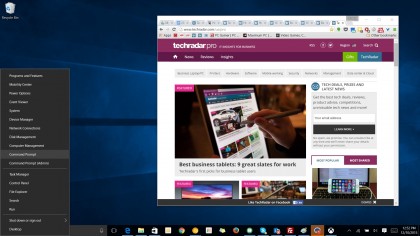
19. Shortcuts that make using Command Prompt
For more advanced users of Windows, you can access the Command Prompt by pressing the Windows key + X key. This pulls up the Start button contextual menu, which can also be achieved by right-clicking the Start button on your desktop.
This contextual menu gives you access to different features of your system, like the Control Panel, Network Connections, Disk Management and Device Manager, among others. You'll want to scroll down and choose Command Prompt in this menu.
Microsoft made some improvements to the Command Prompt interface, allowing you to highlight, select and copy text.
For example, highlighting Shift + Left arrow or Shift + Right arrow will allow you to highlight text to the left or right of your cursor. Adding the Ctrl key to the equation allows you to highlight blocks of text, rather than each individual character.
And like using Microsoft Word or Excel, you can use the Ctrl + C or Ctrl + V shortcuts to copy or paste text. Many of these shortcuts already exist in other Windows apps, but they're new to the Command Prompt menu.
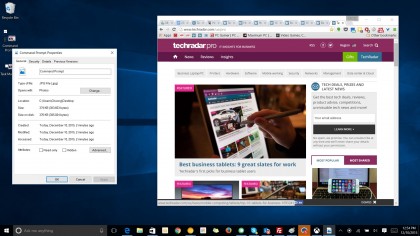
20. Revealing hidden properties
To show the properties of a file, you can select it, and then press the Alt + Enter keys. This will reveal the file type, size and other details about the file.