How to free up RAM
Master your memory and speed up your PC
And further down the list we found a host of smaller programs that were loaded every time our PC started, none of which were essential.
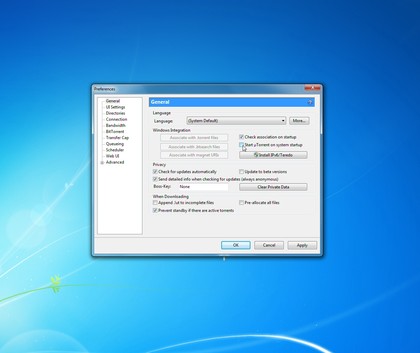
DON'T LOAD: Most startup programs have a setting you can use to ask them not to load at boot time
There was uTorrent, for instance, which doesn't have to be loaded every time your PC boots. We launched the program, clicked Options, and cleared "Start uTorrent on system startup" to prevent this happening in future.
The Nero BackItUp Agent had installed as a part of our Nero MultiMedia Suite 10, even though we weren't using the backup program. Right-clicking its system tray icon and clearing Launch At Startup would free up more RAM at the next reboot.
And there was a LightScribe process running in the background, too, even though we never, ever used it to burn labels on our discs. But this was just as easy to fix. Right-clicking the LightScribe system tray icon, selecting Open LightScribe Control Panel and clearing the "Run this program when I log on to Windows" option would prevent the process hassling us in future.
Your PC will have different programs and processes, of course, but the principles are the same: find programs that are running unnecessarily, and either uninstall them completely if they're surplus to requirements, or change their settings to prevent them launching at boot time if you're happy to launch them manually, when required.
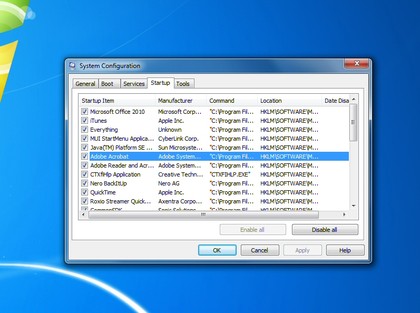
FREE UP MORE RAM: MSConfig will disable RAM-hogging startup programs at a click
Get daily insight, inspiration and deals in your inbox
Sign up for breaking news, reviews, opinion, top tech deals, and more.
Sometimes this can be a challenge, as a particular program won't provide an option to prevent it loading at boot time, but you can always tweak this manually. Launch the Windows System Configuration tool (msconfig.exe), clear the boxes next to programs you don't want to launch when you need reboot, and, well, that's it: more RAM freed up next time.
Be careful, though - don't get too carried away with closing programs down. Some may be essential to apps you're running, or at least perform very useful functionality: a startup program that installs security updates when they appear, for instance.
So if you're completely sure a program is unnecessary, then by all means get rid of it, but if you're at all uncertain about what it's doing, then leave the application alone. Freeing up a few megabytes isn't worth the risk of breaking your entire PC.
More ideas to free up RAM
Removing your PCs major resource hogs will have the greatest effect on performance, but there are a few other ideas you can apply to free up a little more memory.
Review any extensions you've added to your browsers, for instance. Some of these can use a significant amount of RAM, so if you don't use them any more, then ditch them now. Click Tools > Manage Add-Ons in IE, or Tools > Addons in Firefox to find out more.
It's a similar story in some applications. Microsoft Office add-ins, say, will use RAM and slow down application boot times. Again, take a look at what you've got installed (File > Options > Add-Ins in Outlook 2010), and remove anything you know you don't need.

RAM-HUNGRY: Explorer windows, especially large icon views, consume lots of RAM
Be careful in how you use Explorer, too. Every new Explorer window we open on our Windows 7 system consumes an extra 5MB of RAM at a minimum, for example.
And if we turn on the extra large icons to browse some digital photos, then that rises to around 40MB extra (again, for every window with that setting). So keep on opening Explorer windows as necessary, but when you've finished, close them down and recover that RAM.
Disabling non-essential Windows services can also reduce the drain on your RAM, although here you have to be particularly cautious: just one mistake and your PC could crash immediately. Read Streamline Windows services to find out more.
And if your PC is on 24-7, then one of the simplest ideas of all is just to reboot it occasionally. Some processes will grab memory when required, but not release it all later, and so over time they'll use more and more RAM: a reboot will free all this up again, leaving the maximum possible amount of RAM free for your applications.
Apply these rules and it's surprising how much RAM you can save, but keep in mind that surplus processes and programs will creep back again, reinstalling memory-hogging modules, and often without asking your permission. So use Process Hacker to keep an eye on your running processes, just once every week or so, remove anything unnecessary, and you'll ensure your PC is always running at its optimum performance.
-------------------------------------------------------------------------------------------------------
Liked this? Then check out 15 Task Manager tips for a faster PC
Sign up for TechRadar's free Weird Week in Tech newsletter
Get the oddest tech stories of the week, plus the most popular news and reviews delivered straight to your inbox. Sign up at http://www.techradar.com/register

Mike is a lead security reviewer at Future, where he stress-tests VPNs, antivirus and more to find out which services are sure to keep you safe, and which are best avoided. Mike began his career as a lead software developer in the engineering world, where his creations were used by big-name companies from Rolls Royce to British Nuclear Fuels and British Aerospace. The early PC viruses caught Mike's attention, and he developed an interest in analyzing malware, and learning the low-level technical details of how Windows and network security work under the hood.