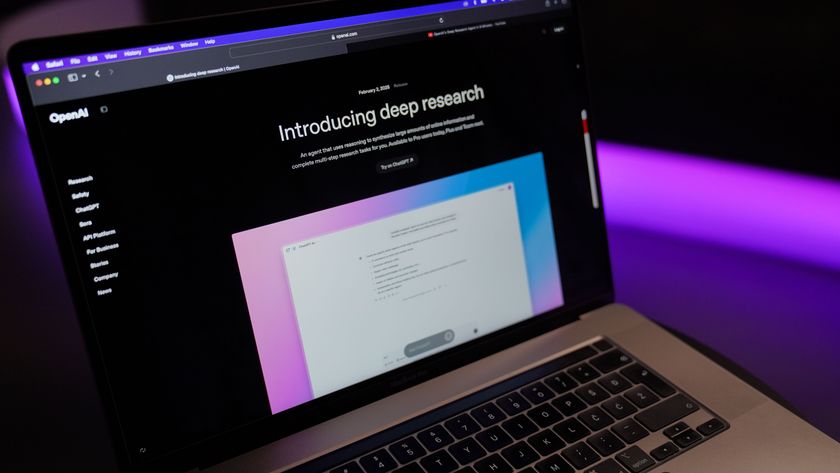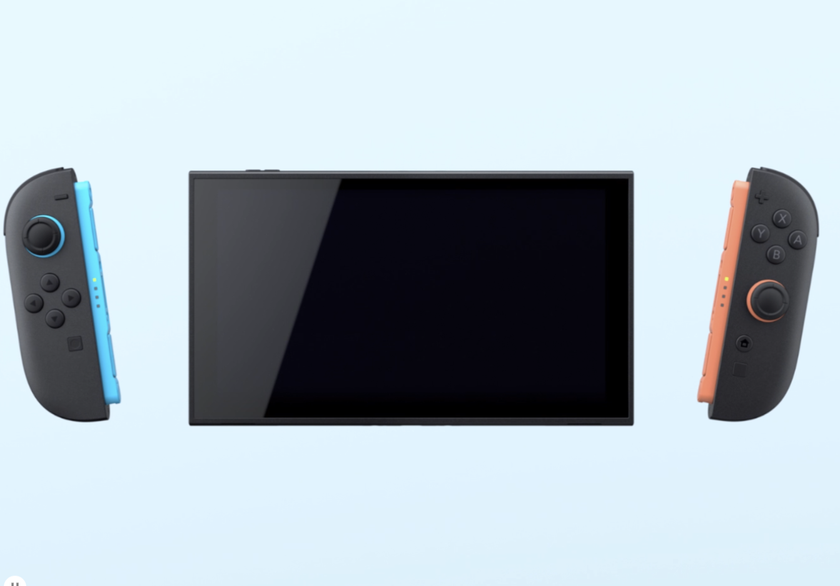Whether it's a critical application or an old game you want to play again, the march of progress doesn't mean you're cut off from the past.
So what do you do to make Windows XP programs work in Windows 7? And how do you make Windows 3.1 programs or DOS apps run in Windows 7?
Follow our tips to run old software on Windows 7 and you can get your retro kicks on your ultra-modern PC.
1. Download XP mode
Most Windows software retains its compatibility with Windows 7, with the main exceptions being drivers (which you'll want to upgrade anyway), installation programs (which have an annoying tendency to assume that any operating system they don't recognise is old) and 32-bit applications in a 64-bit OS.
If you have the Professional, Enterprise or Ultimate edition of Windows 7, you can download XP Mode – which is really Virtual PC – for free.
Otherwise, grab Virtual PC 2007 from the same place. For an alternative, try VMWare Server (free) or Workstation (£143), from www.vmware.com/products/server. You'll have to supply the copy of Windows yourself though, and install it from scratch.
Get daily insight, inspiration and deals in your inbox
Sign up for breaking news, reviews, opinion, top tech deals, and more.
2. Try out a compatibility mode
Short of emulation, your only option for old Windows programs is a compatibility mode. Right-click a program, choose 'Properties' and open the Compatibility tab. This rarely seems to work, but it's worth a shot.
Set the program to run in compatibility mode for any of the supported OSes, which range from Windows 95 to Windows Vista, along with their service packs. The other options on this screen, including 'Run in 256 colors' and 'Run in 640x480 screen resolution' do exactly what they sound like, but are rarely useful these days.
3. Set up a dual-boot
If your software doesn't run directly, you can set up a dual-boot system and install both operating systems. It's not just a case of running the setup routines, though – you'll need to install them in the right order, partition your drive and have devices that each version can use.
That modern soundcard driver won't work on a ten-year-old operating system, even if it works the other way round. See this page for a full guide to dual-booting almost every major combination.
4. Downgrade Windows 7
If you have a lot of old software that you need to get running, you can't simply switch into a compatibility mode to get 32-bit programs running in a 64-bit OS. They may work, but they may not.
If you get an error message when you try to run one, your only recourse is to step back yourself. Windows 7 comes with an installation disc for its 32-bit version. You lose out overall if you have more than 2GB of memory though, so don't downgrade on a whim.
5. Use older hardware
The nuclear option is to pick up old hardware and build a new PC. Look on Ebay and in second-hand markets, or ask friends and family if they have an old clunker they're willing to donate. You can pick them up dirt cheap, but a Windows 3.1-era PC is the perfect machine for Windows 3.1 and its games and applications.
It's worth taking the emulation route first, though. Virtual machines are happy to translate for these old operating systems, letting your existing soundcard and processor do the talking. They'll be slower, but on systems that old, there'll be no shortage of power.
6. Install DOSBox
DOSBox is a great tool, especially for old games. You can just run the executable, but it won't do much. While it doesn't actually sandbox itself from your files in the same way as a virtual machine, it doesn't give itself automatic access to them either.
7. Drag and drop
To run most games or applications in DOSBox, just drag the folder containing its files onto the 'DOSBox' icon. DOSBox treats this as a drive, with the folder as the root. If you run an installer, it can't break out of there to copy any files without permission.
8. Download DOG
For more complicated applications, especially involving CDs, it's worth downloading a shell. We recommend DOG, which you can get from the main DOSBox site. You create profiles for each application, along with their specific needs, then click their name to fire them up.
9. Use hotkeys
DOSBox has many useful hotkeys, but the main ones are [CTRL]+[F11] to slow down the emulation speed, and [CTRL]+[12] to increase it. Press [ALT]+[F12] to turn off any limiters. Avoid [Alt]+[Tab]bing out. You can do it, but it may causes problems with colours.
10. Edit a config file
For games that won't play ball, you can hand-tweak DOSBox's settings by editing a configuration file. This is a very complicated looking document, but it's nothing more than a list of options. Visit www.dosbox.com/wiki/Configuration to see the parameters available.
- 1
- 2
Current page: 10 more ways to make old software run on Windows 7
Prev Page How to make old programs work on Windows 7