How to recover a hung Windows 7 app
Diagnose and recover frozen apps in seconds
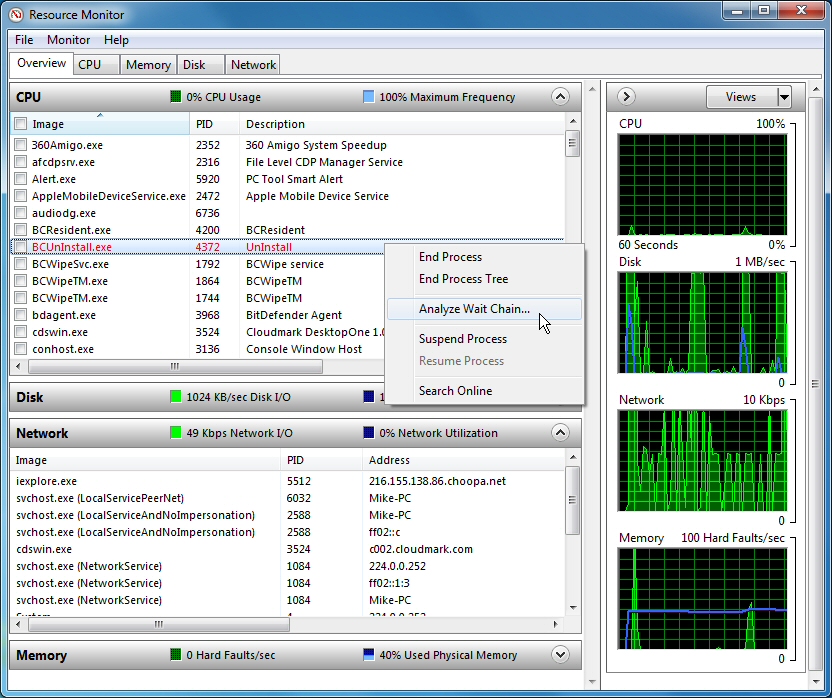
All application crashes are annoying, but there's something particularly frustrating about a program that just stops responding.
Perhaps it's because you're left with a tiny bit of hope. Maybe, just maybe, your app will come back to life? So you wait, and you wait, and you wait, but it hardly ever does. Which means you'll need to close down the program manually, perhaps losing data.
And maybe even worse, because there's no error message, there's also no easy way to find out why this has happened, and maybe prevent the problem occurring again in future. Or at least, there wasn't - but a little-known Windows 7 option has changed all that. If a program running under Windows 7 crashes, then not only is there a good chance you can find out why, but you may also be able to get it working again, without any loss of data at all.
Use the Resource Monitor
When you next see a program lock up, then, click Start, type RESMON and click the RESMON.EXE link to launch the Resource Monitor.
Scroll down the CPU panel until you find the locked-up process (it'll probably be highlighted in red), then right-click it and select Analyze Wait Chain.
If you're in luck then Resource Monitor will display a very short process tree, in response. Top-left will be your process. Below and to its right will be a process that it's waiting for. If that process is waiting for something, in turn, then that process will be displayed at the next level, and so on.
Get daily insight, inspiration and deals in your inbox
Sign up for breaking news, reviews, opinion, top tech deals, and more.
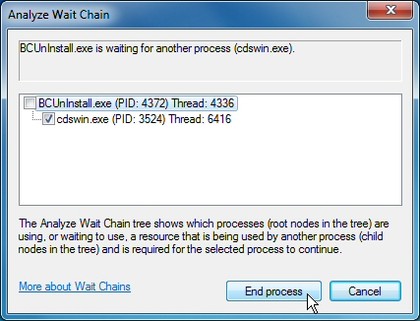
ANALYSE WAIT CHAIN: Free up locked apps in a click
While this sounds like it might be complicated, it generally isn't. Take a look at our example pic, for instance. We had found an uninstall program (BCUninstall.exe) had locked up, and Resource Monitor told us that it was waiting for cdswin.exe: our spam filter, bizarrely.
Back on your system, then, look at the lowest and rightmost program in the list: that is your "problem" process, and closing it down may get your locked-up app working again. But is it safe to do so?
In our case, a spam filter is obviously non-critical, but if you end up closing some core Windows component then you'll probably crash your PC. Try to find out what this buggy process is, to figure out if it can be terminated without causing any damage.
If you think this is just some background app that can be closed without problems, first save any work in other programs you might have open, just in case.
Then check its checkbox in the Analyze Wait Chain box (we're still talking about the lowest, rightmost process here), click End Process - and that's it. Windows will close down the process you've specified, and your locked-up program will often spring back to life.
This technique won't always work. Sometimes a program will lock up because of internal bugs that leave it running in an endless loop, for instance; there won't be another process to terminate. And occasionally terminating the end program in a chain may crash one of the others.
These issues are relatively rare, though - we've used this technique on six occasions, and it's worked perfectly every time. So the next time a program hangs on your Windows 7 system, don't reboot or reach for Task Manager, try the Resource Monitor instead. There's a good chance it'll be able to identify the root cause of the problem, and fix it, restoring your app to full working order within a few seconds.
-------------------------------------------------------------------------------------------------------
Liked this? Then check out How to diagnose and fix blue screen of death crashes
Sign up for TechRadar's free Weird Week in Tech newsletter
Get the oddest tech stories of the week, plus the most popular news and reviews delivered straight to your inbox. Sign up at http://www.techradar.com/register

Mike is a lead security reviewer at Future, where he stress-tests VPNs, antivirus and more to find out which services are sure to keep you safe, and which are best avoided. Mike began his career as a lead software developer in the engineering world, where his creations were used by big-name companies from Rolls Royce to British Nuclear Fuels and British Aerospace. The early PC viruses caught Mike's attention, and he developed an interest in analyzing malware, and learning the low-level technical details of how Windows and network security work under the hood.