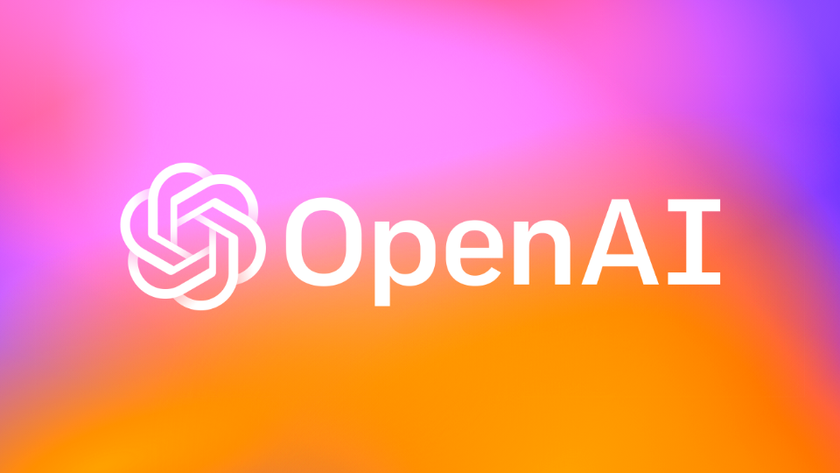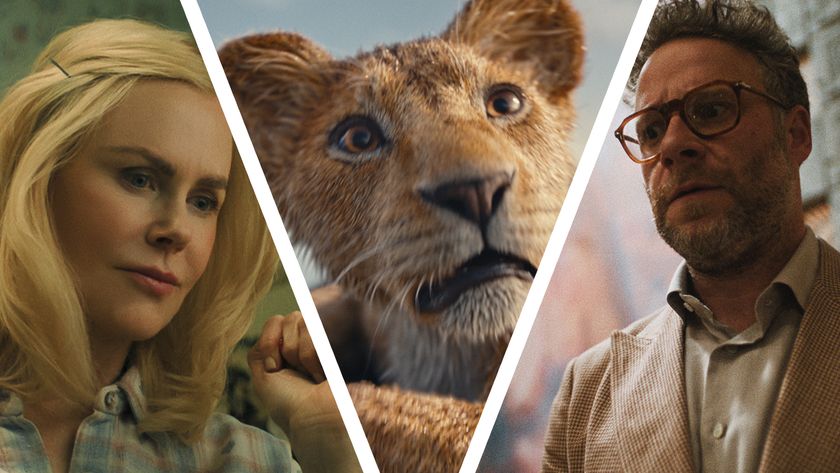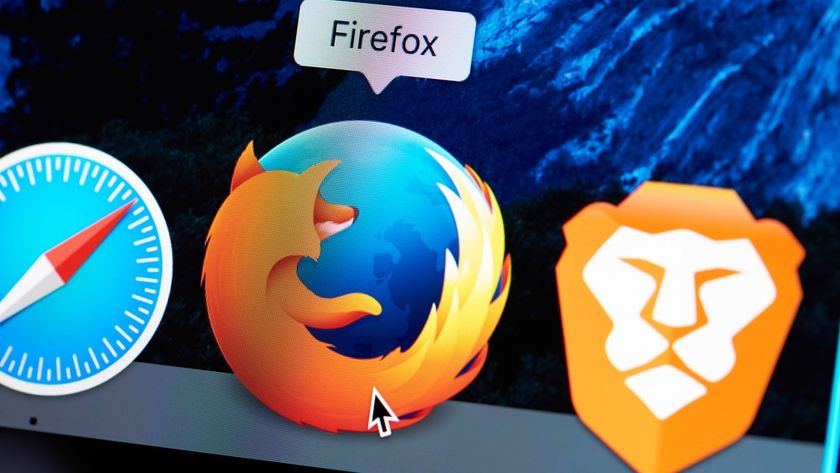Windows XP users will be better off using a Virtual Network Computing (VNC) system. These are generally secure, simple to install, and place no special requirements on the client. The open source UltraVNC is an excellent example, having more options than most of the free competition, and allowing connection to your host PC from any Java-enabled browser.
Move to Windows Vista, though, and it's a very different story. The problem here is that if you do anything on the remote PC that requires security approval, the usual UAC 'Windows needs your permission to continue' dialog pops up. And this appears only on the host PC – it doesn't make it to your remote VNC client – so you're locked out of the system until you get home.
You could disable UAC as a workaround, but reducing your security just because a program can't cope with it is a really bad idea. And anyway, we have a better option: sign up with LogMeIn instead. This is incredibly easy to set up, no tinkering around with firewalls to worry about, you just install the software on your host PC and you're done.
Then, on the remote system, go to www.logmein.com, log in with your user name and password, choose your host PC and it'll connect for you. No special software is required, it just works, and (according to our tests) performs equally well on Windows Vista and XP. Well worth a try.
Monitor CPU temperature
We've identified plenty of reasons why you might like your PC to be running 24 hours a day, but is it up to the task? Heat is a particular problem. If your CPU is already running too hot, then leaving it active all the time could make for an unreliable system, with a much shorter lifespan.
To get a feel for whether you may have a problem with increased temperatures, check your CPU specification at the AMD or Intel site to determine its maximum temperature (or more easily, browse the tables assembled at Hardware Secrets.
Get daily insight, inspiration and deals in your inbox
Sign up for breaking news, reviews, opinion, top tech deals, and more.
Now compare this with your own CPU temperature using an appropriate monitoring tool. Your motherboard manufacturer may provide one, but if not you can always try a third-party utility such as Hardware Sensors Monitor or Motherboard Monitor. If these don't work for you, then look for an option called 'PC Health' (or similar) in your BIOS set-up program, which should contain similar information.
Try checking the PC's temperature soon after you turn on your PC, then straight after running something CPU-intensive like a fast 3D game, and again at the end of the day. This will give you a feel for how it's performing over time, and if you're getting close to the CPU maximum.
Even if you're well under the limit, there's no harm in cutting temperatures further. So blow away the dust from inside the case, and clean the grime off your fans and the grille on your case and power supply. Don't leave the case open, either; you should get better airflow with it closed.
Explore your BIOS set-up menu and you may find other useful options, including the ability to increase fan speed when the CPU temperature is above a certain figure. Tweaks here can prove effective if your processor is running hot, but may also significantly increase system noise levels, so are probably best applied only in extreme situations.
Avoid memory leaks
It's important to ensure your hardware can cope with running 24/7, but don't forget, there are software issues here, too. Some badly behaved programs regularly allocate memory and system resources as they run, for instance, but don't free them all again later. And the result is a memory leak, where free RAM falls constantly over time.