Streamline Windows services for a faster PC
Speed up Windows 7, Vista and XP with a few quick tweaks
Tweaking tools
This sort of manual tweaking is all well and good if you enjoy messing about, but it's not for everyone. If you're looking for a quick fix, try using Vista Services Optimizer. This free program can be downloaded from Smart PC Utilities: and can be used to edit service settings very easily.
It can be put to work in one of three ways: Launch the program and click the 'Services Diagnostics' button to the left of the window. By answering a few simply questions, Vista Services Optimizer will be able to provide advice about a number of services that can be disabled. This can be done using the tool built into Windows as described earlier, or by heading to the Manual TuneUp section of the program.
The Manual section provides the second means of using the program, making it possible to quickly and easily enable and disable services as required. The advantage of this method over navigating Windows Services is that the descriptions of services are far easier to understand, so it's much, much clear what each service does.
The final option is to take advantage of Vista Services Optimizer's Automatic TuneUp option. This is a quick and dirty route to services optimisation which requires no knowledge of services whatsoever.
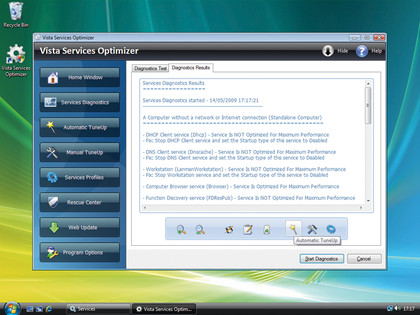
AUTO-TUNE: Answering a few simple questions is all that is required to optimise Vista's services
Simply use the selection boxes and radio button to indicate the type of computer you are using, the type of hardware that's connected to your machine, and how the computer is going to be used. After clicking 'Apply Changes', any services which the tool deems as redundant will be automatically disabled.
Get daily insight, inspiration and deals in your inbox
Sign up for breaking news, reviews, opinion, top tech deals, and more.
But services are far from the end of the story; Windows has numerous other ways to waste resources. Programs that run automatically at system startup may be useful, but as more and more software is installed over time it is likely that a number of virtually useless additions have been made. Prime examples include programs that automatically check for software updates.
Program culling
One of the easiest ways to check what is running at startup is to open up the All Programs section of the Start menu and look in the Startup group. Any shortcut that is listed here relates to a program which is configured to start automatically with Windows.
If there's anything here which you feel you can live without, simply right-click the shortcut and select 'Delete' from the context menu that's displayed. However, even after unwanted programs have been removed from the Startup group, it is likely that there are still a number of hidden autorun programs enabled.
There are various ways to access them, but by far the easiest method is to make use of the Registry directly. Launch the Registry Editor using the method outlined earlier, expand the keys displayed in the left-hand pane and navigate to 'HKEY_CURRENT_ USER\Software\Microsoft\Windows\CurrentVersion\Run'.
In the right-hand pane you should see a number of programs listed and all of these will run automatically when the current user logs in. This is not all that starts with Windows and if you navigate to 'HKEY_LOCAL_MACHINE\SOFTWARE\Microsoft\Windows\CurrentVersion\Run', you'll find a list of programs which will start automatically for all user accounts.
Delving into the Reg Some of these programs can be easily identified by the name that appears in the first column, but this is not always the case. The information listed in the Data column provides details about the location of the program which the entry refers to, and the names included in this path can further aid identification.
In addition to program update checkers, here you are also likely to find entries that relate to anti-virus software as well as tools relating to graphics cards and other third-party tools. While it may be tempting to jump in and simply delete everything, it is likely that at least some of the entries should be left well alone. Anti-virus software, for example, is essential while other entries may relate to features of particular programs you use frequently.
Another way to control startup programs is to make use of the System Configuration Utility. This can be launched from the Run box by typing 'msconfig' and pressing [Enter]. Although it is not a good idea to disable services from here, the Startup tab can be used to control startup items. After unticking the box next to any programs you feel you can live without, click 'OK' and restart Windows.
At the next boot, a message will be displayed indicating that Startup items have been changed, but Windows can be used as normal. If there are any undesirable side effects stemming from disabling a particular item, System Configuration can be used to re-enable items with a few clicks, although programs that don't cause any problems can then be fully disabled via the Registry as described above.
Scheduled tasks can also serve to slow down your computer. Open the Task Scheduler from the Start menu to view a list of all the programs which are configured to run on a regular basis, such as defragmentation tools, virus scans and so on, and delete anything which is not needed.
While some scheduled tasks are useful, many can be manually launched when required, and by disabling the tasks themselves, you can regain control over how your computer is used. This means that gaming can continue without fear of slowdown or interruption from processor-hogging activities. As well as gaming, there are other computing activities which should not be interrupted, such as watching films.
When playing a DVD or video, the lack of keyboard presses and mouse movements can lead Windows to believe that the computer is not being used and the screensaver may be displayed or the computer may even go into hibernation or sleep mode. One way to avoid this is to disable the screensaver altogether, but another option is to make use of Caffe1ne.
This tiny program can be downloaded from here, and when it's running it will automatically simulate the [Shift] key being pressed every minute or so. Just configure the program to autorun and enable it whenever it's required, or opt to launch it manually before starting a film. It is also a good idea to disable sleep mode, and this can be achieved through the Power Options Control Panel.
Playing with Processes
We have already mentioned that Windows' Task Manager can be used to view a list of everything that is currently running on your computer. If you move to the Processes tab you are likely to find that there are several instance of svchost.exe running.
This is not really a program in its own right and should not be terminated as it an essential process. Svchost.exe is called into action whenever a service that is launched from a DLL (Dynamic Linked Library). By default, there is no way of knowing which service has caused the appearance of a particular instance of svchost.exe, so it is best left alone until further investigations have been carried out.
One of the easiest ways to do a little detective work into this process is to install Process Explorer from TechNet. Once the download is complete, extract the files and launch the program. Under the services.exe section you should see a series of entries for svchost.exe. Just hover your cursor over one of the names and the details of which service it's associated with will be displayed.
In the vast majority of cases, it is advisable to leave these processes running, but after determining their reason for running they can be stopped by right-clicking an entry and selecting the 'Kill Process' option. Generally speaking, the best way to reduce the number of instances of svchost.exe which run, is to disable the service which is associated with it, providing it is not actually needed.
As with any form of tweaking, particularly bearing mind that editing the Registry is involved, backing up data is essential. Be certain that you have safeguarded any important personal documents just in case something goes wrong.

Sofia is a tech journalist who's been writing about software, hardware and the web for nearly 25 years – but still looks as youthful as ever! After years writing for magazines, her life moved online and remains fueled by technology, music and nature.
Having written for websites and magazines since 2000, producing a wide range of reviews, guides, tutorials, brochures, newsletters and more, she continues to write for diverse audiences, from computing newbies to advanced users and business clients. Always willing to try something new, she loves sharing new discoveries with others.
Sofia lives and breathes Windows, Android, iOS, macOS and just about anything with a power button, but her particular areas of interest include security, tweaking and privacy. Her other loves include walking, music, her two Malamutes and, of course, her wife and daughter.