
Just like the song says, it's not easy being green. At least, not in some areas.
Spending ages sorting out your rubbish according to seemingly arbitrary rules and then reading that it's not actually recycled but shipped to some third-world landfill is enough to make you wonder if it's worth the effort.
Fortunately there are simpler ways to make a very real impact. A 300W PC system left on all the time with no power management will create around 1,400kg of CO2, as well as adding £289 to your annual electricity bill (assuming a charge of 11p per kWh).
You may be able to cut this by a third, even if the system remains powered up all the time, making a positive impact on the planet and saving yourself close to £100. Even tiny changes can have significant effects: here's what you need to know.
Peripheral use
The road to power-efficient computing starts very simply, by taking a quick inventory of everything connected to your PC. We spent some time checking a real home PC to illustrate how this might work in practice.
Start off by looking at the peripherals. Our test system had a monitor, multifunction printer, external hard drive, external Blu-ray writer, wireless router and pair of desktop speakers, all of which were on 24/7. It's easy to forget about these kind of devices – for example, leaving the printer on all the time even though you only use it once or twice a week – but the power they use does add up.
Get daily insight, inspiration and deals in your inbox
Sign up for breaking news, reviews, opinion, top tech deals, and more.
In our test case, the monitor consumed 47W, the printer 15W, the router 7W, the Blu-ray drive 6W, the external hard drive 5W and the tiny speakers 1W normally, rising to 3W when I was playing some music. That's a minimum drain of 81W running all the time, adding a chunky £70 or more to the annual electricity bill.
Solutions? The monitor was a 22in LCD display, set by default to the highest brightness level (100). We dropped this to 10, leaving it dimmer but still perfectly readable, and its consumption fell to 23W.
The printer and Blu-ray drive were on all the time, but rarely used. We switched them to a four-way extension cable where they could be turned off easily. Sometimes the PC's owner set his Windows audio to mute. We pointed out that the speakers were still drawing a little current, though, so now he switches them off instead when they're not needed.
The router supported wireless connections, but the owner hardly ever used these either. We turned wireless off from the router control console and power consumption dropped by 2W. These simple tweaks cut the average power consumption from 81 to 33W, an almost 60 per cent fall, saving around £40 a year.
That's not bad at all, but it's just the beginning – there's plenty more cash to be found elsewhere.
BIOS settings
There are a few well-chosen BIOS tweaks that can help to cut your energy needs. Reboot, press [F2], [Del] or whatever launches the BIOS setup program on your system, and start exploring what's on offer.
Typically you'll find a Power menu, with an option called something like 'ACPI Suspend Type'. This defines exactly how your PC will sleep, and can deliver huge savings.
If the Suspend Type is set to 'S1' or 'S1 (POS)' then your system will maintain power to your CPU, RAM and other components even after you've asked the PC to sleep, which on our test PC resulted in a sleeping power use of 117W.
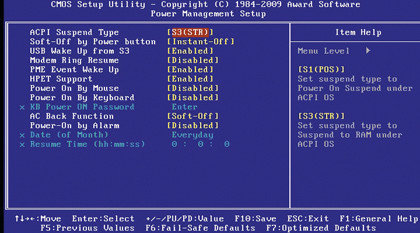
Change this to 'S3' (or 'S1&S3', usually) and Windows will cut all but the most essential power to the motherboard, which on our system was a mere 5W. If the system is sleeping for 16 hours a day then this will save you around £72 a year.
Next browse the menus looking for monitoring options like 'Power up on PCI/PCI' or 'Power on by external modems' (Phoenix BIOSes often collect these under the APM Configuration menu). These can consume a little power on some older motherboards, so it's wise to disable any that your system isn't using.
The 'HPET Support' option allows Windows Vista and 7 to use higher resolution timers, which improves management of background tasks and saves a little energy. If you're using either of the newer operating systems, then turn HPET Support on.
Most PCs generally list useful processor power management settings under a CPU Configuration menu. 'Enhanced C1 (C1E)', for instance, reduces your CPU's power consumption by cutting the voltage and clockspeed when there's little for it to do. If you're overclocking, then set this to 'Disabled' (it can cause problems otherwise), but if you're more interesting in saving money then turn the option on.
'Enhanced Intel SpeedStep' or AMD's 'Cool'n'Quiet' allow more indepth control of your CPU speed. Again, ignore the setting if you're overclocking, but otherwise turn the feature on for valuable power-saving benefits.
The precise savings that you gain from changing these settings will depend on your hardware and pattern of use, but you might find that power when your PC's idling will drop by as much as 40W. If your desktop system is on all the time, and idle for 95 per cent of that (which isn't an unrealistic figure) then you could save as much as £36 a year.