Power plans
Windows' own power management tools play an important part in maintaining your overall energy efficiency, so it's worth taking the time to make sure that they're all set up correctly.
In Windows XP, launch Control Panel and click 'Performance and Maintenance | Power Options'. Choosing the Portable/Laptop Power Scheme will ensure your monitor and hard drive are turned off quickly (if your system is idle), but consider reducing these further still.
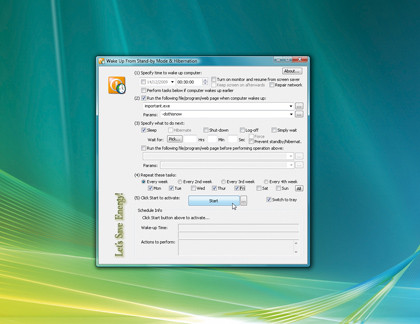
Turning off the monitor after five minutes' idle time instead of 15, say, would save 46W on our test PC's 22in monitor during that 10 minute block.
In Vista and Windows 7, click Start, type power options and then click the Power Options link. Select the plan that suits your needs – Very Low Power to maximise your energy savings, say – then click 'Change Plan Settings'.
Reduce the 'Turn off the display' and 'Put the computer to sleep' timeouts as much as you can, then click 'Change Advanced Power Settings'. Scroll down through this new dialog and you'll find settings for Sleep mode, USB, searching, your display and many other power related options.
Best of all, if you successfully enabled Intel SpeedStep or AMD Cool'n'Quiet earlier then you should also see a 'Processor Power Management' option. Expand this section of the tree, then 'Maximum Processor State', and you'll be able to define the maximum utilisation your CPU will be able to achieve.
Get daily insight, inspiration and deals in your inbox
Sign up for breaking news, reviews, opinion, top tech deals, and more.
Setting this to five per cent on our test PC cut power use under load by 20W. Exactly how much this will save you depends on your individual setup, but it may not be very much as CPU-intensive tasks will take much longer. Still, if you know you'll only be running lightweight tasks for a while then it makes sense to choose the Low Power Plan now, as you can always switch back later.
For real convenience, though, it's hard to beat PowerSlave, which will automatically define one power plan that will run during the day (Low Power if you're only using Word, email and a browser, say) then automatically switch to a different profile at night (such as High Performance so you can play demanding 3D games).
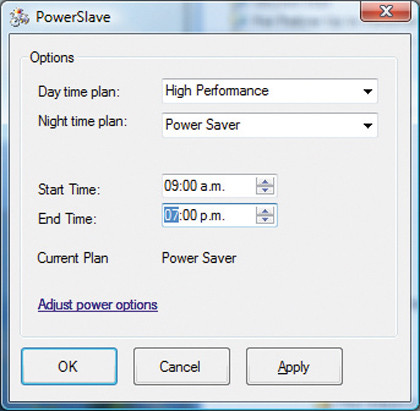
Software matters
When you're looking to cut your electricity use then it's natural to start as we've done here: focus on hardware, turn off unwanted devices and configure the rest to be as energy efficient as possible. But what about software?
The chances are you've installed many programs in the past that have proved real resource hogs, grabbing all your CPU time and thrashing the hard drive. This kind of problem isn't just a nuisance, though: the more system resources a program requires, the more it'll cost you to run, and the results can be a real surprise.
Take browsing, for instance. Everyone knows that IE is an inefficient memory hog, right? Well, maybe not.
Tech site Anandtech did a test where three notebooks were set to constantly reload three websites. After a set amount of time, the battery life was checked. It repeated the test with several different browsers, and found battery life varied by up to 27 per cent, with IE8 outperforming most of the competition in every single test.
On an Intel notebook, for instance, IE8 provided 227 minutes battery life, Chrome 218, Firefox 3.5.2 210, while Safari 4 was at the back with 184 minutes. This seemed hard to believe, so we set up an IE8 vs Safari test of our own. This provided similar results: running IE8 gave us around 20 per cent more battery life than Safari.
We wondered if further tests could vindicate Microsoft in other areas. Does Windows Media Player deserve its reputation for being slow and overweight, for instance?

We used it to watch a DVD on our test PC, monitoring power use, then tried the same thing with VLC Media Player, but in this case the results were as we'd expected: VLC Media Player was more efficient, cutting our power consumption by 6W.
Software plays a small but important part in your PC's energy consumption, then, so choose your applications wisely. Replace any that seem inefficient. And cut down on processes that run in the background: the more you have, the more difficult it is for your CPU to reach the power-saving idle state, and so the more energy it'll consume.
Wake-On-LAN
Saving money is all very well, but sometimes convenience is more important. You'll want your PC to be on and working at a particular time, and if it doesn't recover from sleep reliably, or takes an age to boot, then leaving it fully powered up seems the best option. But is there be a better alternative?
If your PC absolutely must be on and working at 1:30pm when you're back from lunch, say, then you could just set it up to do exactly that. Explore your BIOS set-up program – in particular check the Power section – and you'll usually find an option to wake your system on a timer. Set this to 1:28pm (or whatever you need for its boot time), then turn the system off when you leave, and it should be coming back to life again just as you return.
If you can't find the BIOS option, or it doesn't work for you, then the free WakeupOnStandby app is a versatile alternative. It has more flexible scheduling options, and is able to run the program of your choice when the system wakes, perhaps shutting down again when it's finished.
This kind of solution won't always be quite enough. If you're away from home and want to occasionally access your system through a service like GoToMyPC or LogMeIn, say, then it might look like the PC must be left on all the time. But even here, that's not necessarily true.
If your BIOS has a Wake-On-LAN (WoL) option (also known as 'Power Up On Network') then you can leave it powered down, knowing you can turn it on again from any internet enabled system.
The technology works like this. You configure your router to forward the WoL packet to your PC. Once the BIOS is configured correctly, it will watch for this packet and boot your system. Make a note of your network card's MAC and internet IP address before you leave, and shut down your PC.
And that's it – you can then use free services like Wake On Lan or Wake-On-LAN Online to turn your system on only when necessary, from any internet-enabled PC in the world, meaning that it's using the absolute minimum of energy.
In itself this won't save you a huge amount: maybe £8 if a 200W system is turned off for a couple of weeks. But what about everything else we've discussed? We totalled up the savings on our test PC as worth around £90 annually, and that was a reasonably well configured, low-powered system.
If you're not so lucky, you could save an extra £20 just by dimming the display brightness on a large display, another £30 by judicious undervolting and graphics card underclocking, and perhaps even more with careful Windows power management and a better choice of applications.
Over £150 of savings might be possible, though of course it all depends on your hardware, its use and current configuration. Let's not forget that the reduced power consumption should also reduce the system temperature and prolong your PCs life, as well as cutting your carbon footprint and helping the environment.
What's not to like? So if you've not done so recently, spend a couple of hours optimising your PC's power efficiency – it's a small investment, but one that could really pay off.