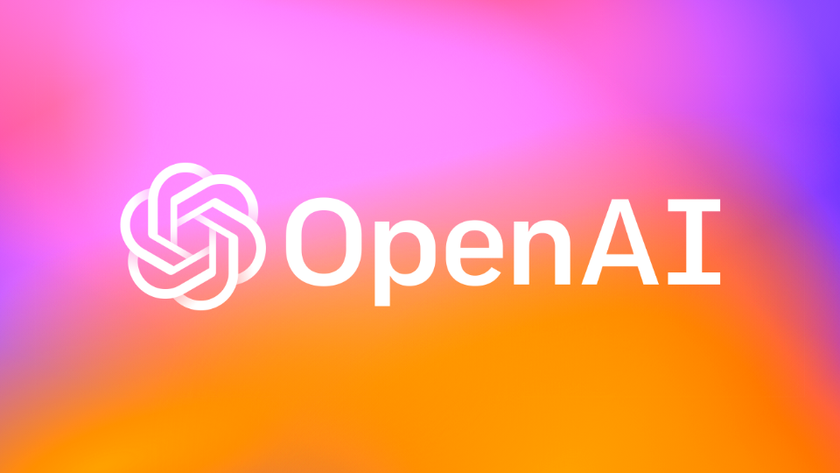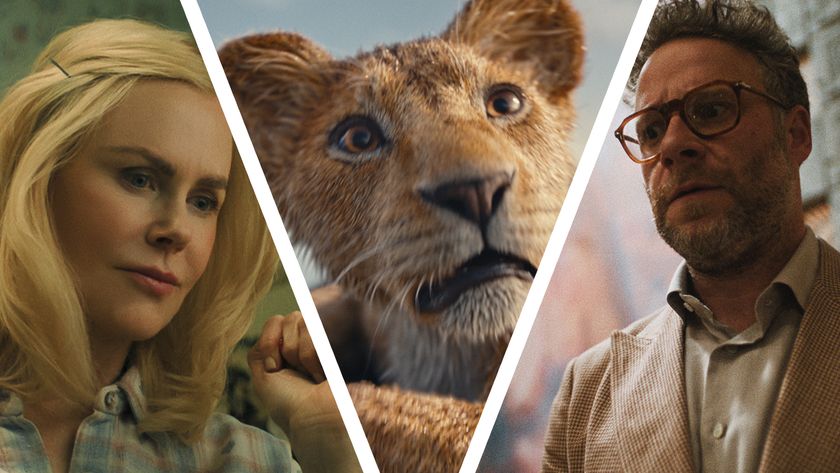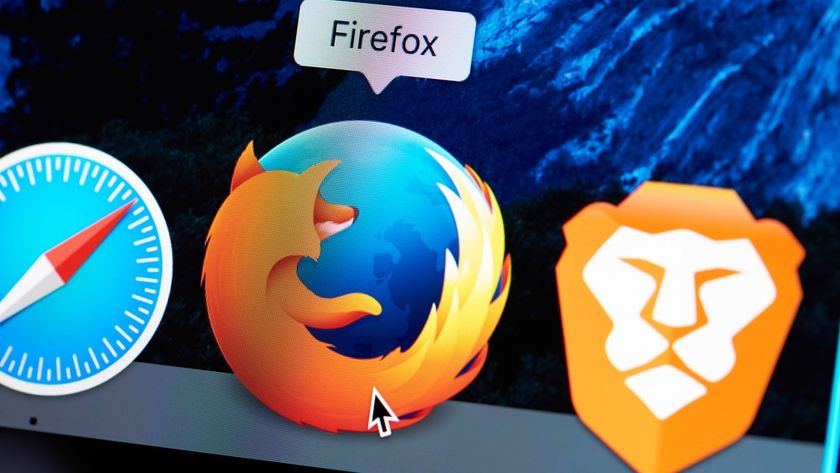You might have spent big money on a great PC, installed only the finest software and spent years learning how to manage it all properly, but the First Rule of Computing still applies: things will go wrong eventually.
Hardware will fail, you'll delete the wrong file or find your system doesn't boot, and that's it – you're facing a major PC disaster. And if you're panicked into the wrong actions, then the situation can rapidly become worse.
We're going to look at common disasters, show you how to recover from them and also recommend software that can help.
My hard drive has died!
PC hardware failure is never good news. But if it's the hard drive then you're looking at a potential disaster, and probably a boot process that goes no further than a very basic BIOS error message.
As long as the drive is spinning though (open the case and listen), there is still hope.
Launch your BIOS set-up program, and check to see if it's recognised the drive. You might find it hasn't because the BIOS settings have changed – maybe it's corrupted due to a failing battery, in which case a quick settings tweak could fix it.
Get daily insight, inspiration and deals in your inbox
Sign up for breaking news, reviews, opinion, top tech deals, and more.
If the BIOS seems okay, but there's a definite drive problem, remove and reconnect any drive cables, ensuring they're making good connections. Try swapping the data cable for another one that you know is working.
It's also possible there's a hard drive controller problem: plug the drive into a different channel and see if there's any change. If you've just added new hardware, or your power supply is failing, there may not be enough watts to run the drive properly.
Unplug some other hardware, remove non-essential expansion cards and try again. Still no luck? If you're not going to pay for professional assistance, there's always the infamous last resort of data recovery: cryogenics.
Start gently, placing the drive in a sealable plastic bag, and another to keep it dry. Then put it in the fridge. Leave it for a couple of hours, then try booting again. If that's no help, move it to the freezer.
The chances of success are slim, and some say this is an urban myth, but plenty of people have reported that it's worked for them, so it has to be worth a try. Just remember, if you do get the drive working again, don't reboot. Get your data off immediately. It could fail again at any moment – you've no time to waste.
Windows won't start!
If the boot process begins but Windows refuses to load, you may have a corrupt or missing start-up file. This is occasionally confirmed with an error message specifying the file (usually NTLDR), but you may just be faced with a blank screen.
You can prepare for this under Windows XP by creating a start-up floppy. Locate the files ‘boot.ini', ‘NTLDR' and ‘Ntdetect.com' in the root folder of your hard drive (click ‘Tools | Folder Options | View', and select ‘Show hidden files and folders' if you can't see them), then copy them onto a blank, newly formatted floppy.
Now, if one of those files is corrupted on the hard drive, you can boot from the floppy instead. If you don't have a start-up floppy, you can do much the same thing from an XP CD.
Boot from the disc, follow the prompts to the ‘Welcome to Setup' screen, and press ‘R' to launch the Recovery Console. Then type the following commands, pressing [Enter] after each (replace ‘c:' and ‘d:' with your hard drive and CD drive letters as appropriate):
cd..
d:
cd i386
copy ntldr c:.
copy ntdetect.com c:.
bootcfg /rebuild