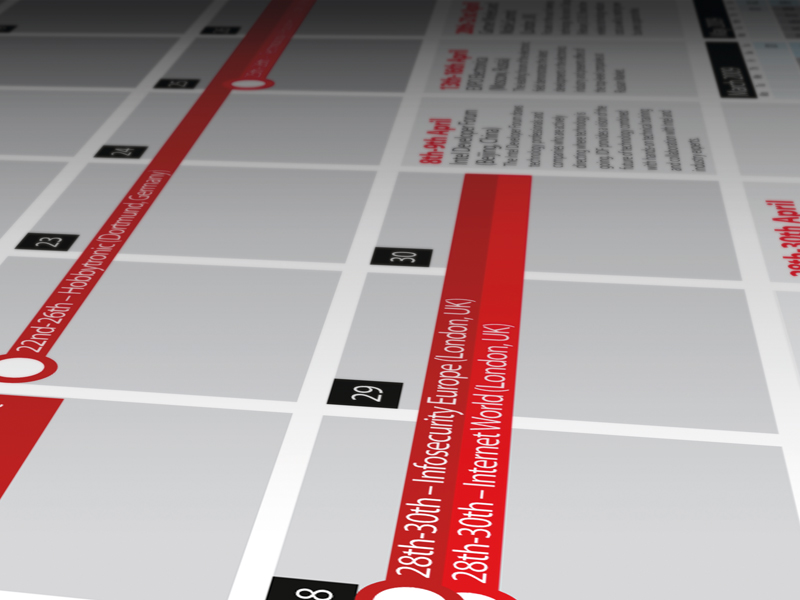
The chances are that you have at least one computer at home, one at work and a smartphone in your pocket. You may have an internet enabled PDA and an MP3 player with address book and calendar features too. So how do you keep track of what's kept where?
The easy answer would be to move everything to an online service such as Windows Live Hotmail or Gmail. But what if you prefer the power tools of Outlook to the simple layout of Google Calendar? What if you want to manage your contacts in a desktop app but have them available to access when you're out and about?
Here's how you can synchronise contacts and events between the big mail services and their desktop rivals.
1. Synchronise Outlook with Hotmail
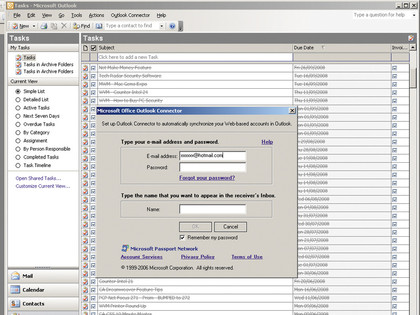
If you're a user of Microsoft Outlook 2003 or 2007, there's an easy, all-in-one way to access contacts, synchronise calendar events and manage emails both online and offline.
Microsoft Outlook Connector 12.1, which is now a free download, enables you to hook up Outlook with your Windows Live Hotmail account. You can locate the add-on by going to the Microsoft Download Centre at www.microsoft.com/downloads and searching for Outlook Connector 12.1.
Once installed, a new menu will appear in Outlook that enables you to add Windows Live Hotmail accounts to the program directly. You should be prompted to add and configure the first account when you launch Outlook after installing Connector. All of your tasks, contacts, email and events will now be updated on both your local machine and your Windows Live Hotmail account.
Get daily insight, inspiration and deals in your inbox
Sign up for breaking news, reviews, opinion, top tech deals, and more.
2. Back up Hotmail contacts on your PC
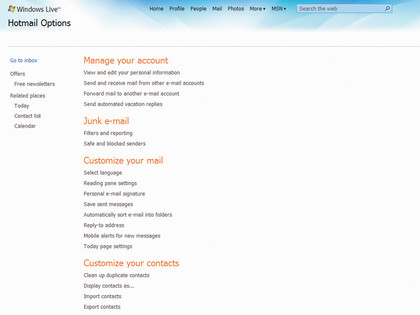
If you don't own Microsoft Outlook, or you just don't want to use it, there are other ways to synchronise Hotmail with desktop applications for easy management in XP. The features enabling this are buried pretty deep in the interface.
Log into your mail account and then choose Options | More Options. You'll see a page full of account features. In the section headed Customise your Contacts, click Export Contacts. You're given one option only – to export to a CSV (comma separated values) text file.
Once safely on your desktop, open your Windows Address Book (you'll find it in Start | Programs | Accessories). Go to File | Import | Other Address Book. Choose Text File (Comma-Separated Values) and browse for the saved file. You'll be given the opportunity to change the field mapping, but it should already be spot on. Finally, hit 'Finish' to complete the import.
3. Upload contacts to Google Mail

That same contact file can be uploaded to other services, including Google Mail. Log into your Google Mail account and click the Contacts heading in the sidebar. This takes you to a very handy online contacts manager that includes solid address book features. Click Import and you'll discover that Google Contacts helpfully supports address books in CSV format from online services such as Yahoo! Mail and Hotmail.
Until you have time to sort out the new contacts, we suggest adding them to a new group (titled From Hotmail, for example). This will enable you to edit the imported contacts more easily. Any duplicates will be merged.
4. Import and export from Outlook to Gmail
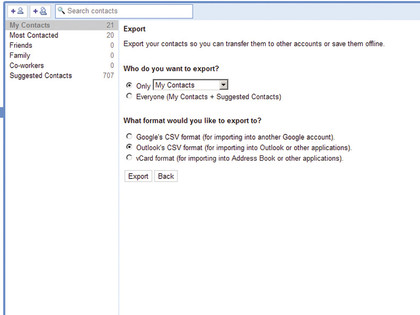
You can export contacts from Outlook and Outlook Express in CSV format too, which makes importing and exporting contacts from your desktop to Gmail a breeze. Exporting from Google Mail to Outlook (or Outlook Express) is made easier by several options.
Go to Export in Google Contacts and you'll find that you're able to output a CSV file that's specifically tailored for Microsoft Outlook. The formatting also suits other Microsoft contact managers, including Windows Contacts, Address Book, Outlook Express and Hotmail. All of these apps allow you to import contacts in CSV format.