The 10 minute guide to sharing files and docs
Faster file transfers and collaborative working made easy
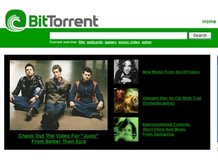
Transferring files from one PC to another can be troublesome. If both computers are in the same room or house then you might make do with an intermediary hard drive or device such as a blank CD or USB flash drive.
It's fine for one-off transfers, but if you find yourself transferring files on a regular basis then it can soon become a frustrating experience.
The principles for transferring files over a network are the same as for the internet: place the file in a location where it's accessible to the other computer, and leave that computer to get on with the process of transferring it. It's quicker and more convenient, but that doesn't mean you can't do more to make the process even faster and simpler.
But what about files or documents you'd like to collaborate on? A new generation of web-based applications now makes it possible for people in different countries to work on the same document simultaneously – and all for free.
In this article we'll look at different ways of sharing and collaborating on files, and reveal tips and techniques for faster transfers. You'll be surprised at how much time you can save with a bit of know-how, so read on to become enlightened in the art of file sharing.
Sizing up your files
The most effective way to speed up your file transfers is by shrinking the size of the files you send, so that there's less of a package to transfer in the first place. Consider compressing the files into a single file "container" such as zip, RAR or ARC.
Get daily insight, inspiration and deals in your inbox
Sign up for breaking news, reviews, opinion, top tech deals, and more.
Zip is the obvious choice: support for zip files is built into both Windows XP and Vista, making it the most accessible format by far out there. Zip files can be opened directly simply by double-clicking them, while creating a zip archive is straightforward, too: just select all your files and folders, right-click one of them and choose Send to > Compressed (zipped) Folder.
If you need to access a different kind of compressed file, or want to experiment with different containers to see which work best, install IZArc. However, remember that anyone who receives a non-zipped compressed file will need IZArc or a similar program to open it at their end.
Choose a compressed file
Zipped files are best for distributing a large group of files or folders in one convenient package, but if you're working with a specific type of file, such as an image or music file, then consider saving it in a format that has built-in compression.
If you have an image file that you wish to transfer, try saving it as a GIF (for line art or greyscale images), PNG or JPEG.
Music and sound files can also be compressed for ease of sending. An uncompressed WAV file takes up about 10MB per minute; in contrast, both MP3 and WMA can reduce that figure by up to 90 per cent, albeit at a cost of audio quality. To achieve the best compromise between sound quality and file size, choose 128-bit for WMA or 256-bit for MP3.
It's also possible to shrink files by stripping out unwanted information. Look for an option in the parent application to compact or compress a file.
Get files faster over a network
The quickest way to share files across two or more PCs at home is through a network. Assuming that your network is set up, there are just a few steps to follow so that you're able to share files and access other shared resources on your network.
First, make sure all of the computers are on the same workgroup so that they're easily spotted by the other computers. Click Start, right click Computer or My Computer and select Properties. Windows Vista users should click Change Settings under "Computer name, domain and workgroup settings" followed by Continue when prompted; XP users should switch to the Computer Name tab.