5. Grab maps with MapSphere
MapSphere's map access, interface and online connectivity are all strong features, but in this beta version the documentation isn't very comprehensive. You can, for example, save maps locally using a method called 'Area Download' found in the Tools menu for use in MapSphere offline.
However, you need to define a track first – which is a recording of a journey by GPS. This creates a chicken and egg situation where in order to get a map, you have to first walk around the map. As ever, though, there's a workaround – and it's easier than you might expect.
6. Create tracks with Google Maps
First, you'll need to install a bookmarklet called GMapToGPX. In Chrome or Firefox, you can drag the bookmarklet straight over to your bookmarks bar. In Internet Explorer, simply rightclick on the link and choose 'Add to Favourites'.
7. Convert a route to GPX
Next, go to Google Maps at http://maps.google.com. Click 'Get Directions' and enter a start and end point. When Google Maps has calculated the route, click the GMapToGPX bookmark. Your route will be converted into an XML document. Click 'Track' to convert the turn points in the route to a track and click 'Full' to get a rendering of the whole route.
Get daily insight, inspiration and deals in your inbox
Sign up for breaking news, reviews, opinion, top tech deals, and more.
8. Save offline maps
Now highlight the text and copy it to the clipboard using [Ctrl] + [C]. Paste the code into a text editor like Notepad and save it with UTF-8 encoding, using the file extension '.gpx'. Make sure you choose 'All Files' in the Save dialog so that Notepad doesn't automatically append a '.txt' extension.
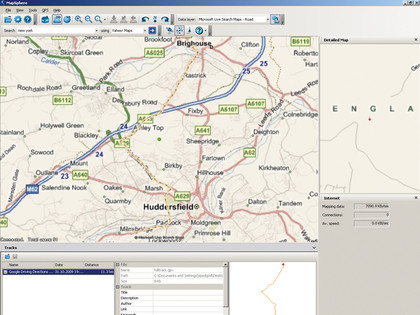
You can now return to MapSphere and upload the track. Log into the application and click the Track tab in the bottom left pane, then click the 'Open Track' icon. Locate and load the GPX file that you created previously.
Once the track has been loaded into MapSphere and the map's on-screen, you can go to 'Tools | Area Download' to save the map for future use in MapSphere.
9. Make tracks with Windows Mobile
A bonus application for MapSphere users is GlowFly. This handy little tool is a Windows Mobile GPS tracker with MobileSphere connectivity incorporated. As such, it provides you with yet another way to get your tracks into MapSphere and from there into download areas for offline use.
The GlowFly tool is designed to work with Windows Mobile devices that have GPS capability either built-in or connected peripherally.
-------------------------------------------------------------------------------------------------------
First published in PC Plus Issue 290
Liked this? Then check out Street to screen: how sat-nav maps are made
Sign up for TechRadar's free Weird Week in Tech newsletter
Get the oddest tech stories of the week, plus the most popular news and reviews delivered straight to your inbox. Sign up at http://www.techradar.com/register
- 1
- 2
Current page: Save maps locally with MapSphere
Prev Page Where to download free GPS compatible maps