GitHub gets a dark mode option – here's how to enable it
New features also land, including auto-merge pull requests

Like many events, the GitHub Universe conference was forced online as a virtual event this year. But the change of venue did nothing to dimmish the number of new features announced, and there is something for all users to get excited about.
For companies, the opportunity to make use of the GitHub Sponsors feature opens up a new way to generate money. Other announcements at GitHub Universe 2020 include the arrival of discussions for all public repositories, and auto-merge pull requests.
But the feature that is likely to generate the most interest is dark mode.
- We've put together a list of the best laptops for developers
- And here's our roundup of the best Linux distros for developers
- Also, check out our list of the best Python course
For developers on GitHub, discussions can now be enabled in the setting for any public repository, helping to gain more feedback and encourage conversation about projects. The auto-merge pull requests feature can also be enabled in settings when using protected branches, and will be rolling out over the coming weeks.
Dark mode, however, is available right now. The ability to choose between a dark and a light theme on GitHub brings the site in line with many apps and websites which have adapted to a growing demand for eye-saving darker tones.
News of the arrival of dark mode was shared on Twitter for the benefit of anyone who had not been involved in the GitHub Universe conference:
echo "hello, darkness" #GitHubUniverse #Keynote https://t.co/9gQRFt3aqQ pic.twitter.com/HEotvXVJ7RDecember 8, 2020
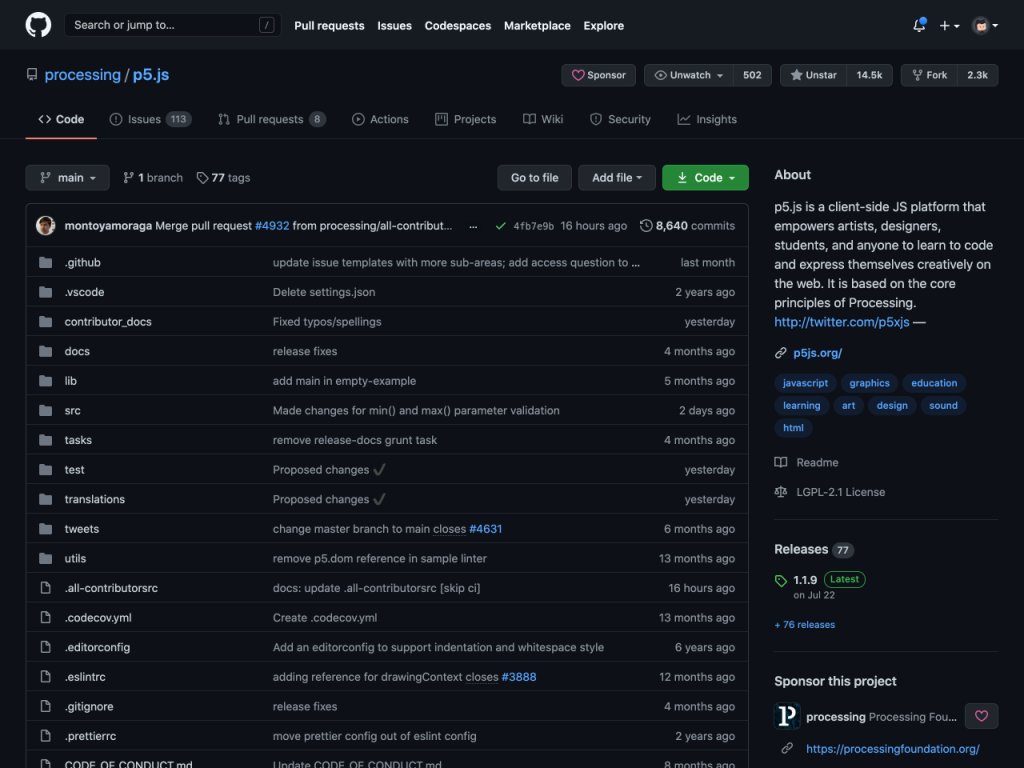
Dial up the darkness
To enable the new dark mode option, you will need to be signed into your GitHub account and change the appearances setting.
Are you a pro? Subscribe to our newsletter
Sign up to the TechRadar Pro newsletter to get all the top news, opinion, features and guidance your business needs to succeed!
- Pay a visit to GitHub and sign into your account
- Click your profile image to the upper right of the page and select Settings
- Move to the Appearance section and you can change the theme that's used
You have the option of using Light or Dark mode at all times, or you can select the Default to system option to have the theme change to match whichever mode you are using in your operating system. The feature is in beta at the moment, so it is possible that the exact implementation will change slightly over time.
- Take a lot at our collection of the best online JavaScript courses
Via The Next Web

Sofia is a tech journalist who's been writing about software, hardware and the web for nearly 25 years – but still looks as youthful as ever! After years writing for magazines, her life moved online and remains fueled by technology, music and nature.
Having written for websites and magazines since 2000, producing a wide range of reviews, guides, tutorials, brochures, newsletters and more, she continues to write for diverse audiences, from computing newbies to advanced users and business clients. Always willing to try something new, she loves sharing new discoveries with others.
Sofia lives and breathes Windows, Android, iOS, macOS and just about anything with a power button, but her particular areas of interest include security, tweaking and privacy. Her other loves include walking, music, her two Malamutes and, of course, her wife and daughter.