Google Workspace help: 20 time-saving tips to help your employees be more productive
Maximize your office software productivity

If you’re using Google Workspace as the primary office software for your business, you’ve got a huge number of tools at your disposal. Hidden within Google Workspace are numerous features, productivity tricks, shortcuts, and more that you wouldn’t necessarily know about unless someone told you they existed.
Today, that’s exactly what we’re going to do. In this guide, we’ll highlight 20 of our favorite time-saving tips that you and your employees can use to get more work done quickly with Google Workspace.
1. Make your headers work for you
Headers are a good way to keep your ideas organized when working on long documents in Google Docs. But did you know you can also use them to make your work easier to navigate?
You can easily create a table of contents for your document based on your headers. Just go to Insert > Table of Contents and Docs will automatically list all your sections and what pages they appear on.
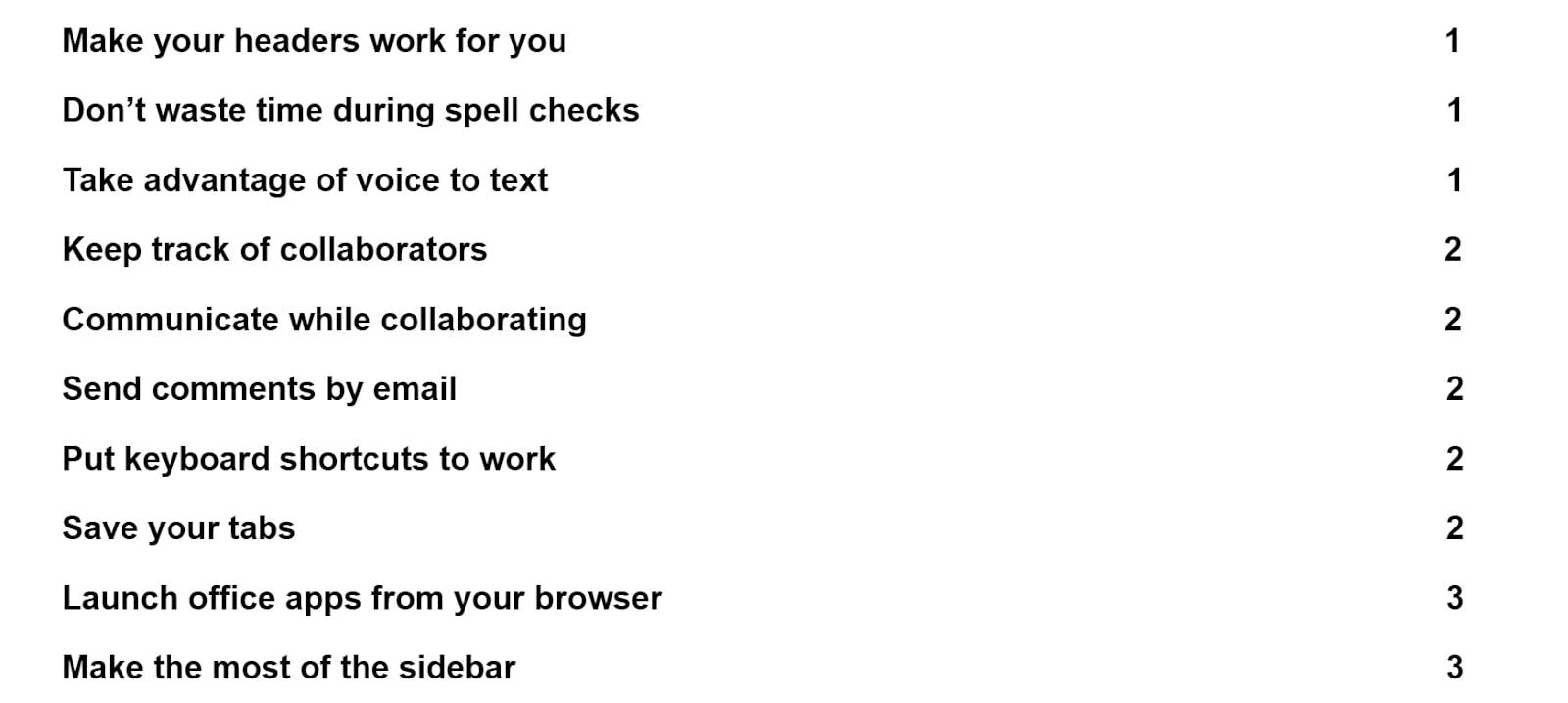
You can also use headers to keep track of your sections while you’re working. Select View > Show Document Outline and an interactive list will appear on the left-hand side of Docs. Click on any heading in the navigation menu to be taken to it in your document.
2. Don’t waste time during spell checks
Chances are, Docs flags some of the industry-specific words you use in nearly every document as misspellings. So, every time you run a spell check, you have to click through a number of erroneous suggestions.
You can put an end to that time-waster by adding the words you frequently use into your personal dictionary. Select Tools > Spelling and grammar > Personal dictionary and enter your favorite jargon. Just make sure you spell it correctly!
Are you a pro? Subscribe to our newsletter
Sign up to the TechRadar Pro newsletter to get all the top news, opinion, features and guidance your business needs to succeed!
3. Take advantage of voice to text
A top feature that makes Docs one of our favorite Microsoft Office alternatives is voice to text. Select Tools > Voice typing to launch this tool and then start talking. The speech processor isn’t perfect, so make sure you enunciate. But, this offers an easy way to take notes in your office or even to transcribe an audio file for free.
4. Keep track of collaborators
Google Workspace is famous for its collaboration tools, and particularly for giving multiple users the ability to edit a document or spreadsheet at the same time. Wondering what part of a document your colleague is working on? Just click on their avatar in the top-right corner and you’ll immediately be taken to their cursor.
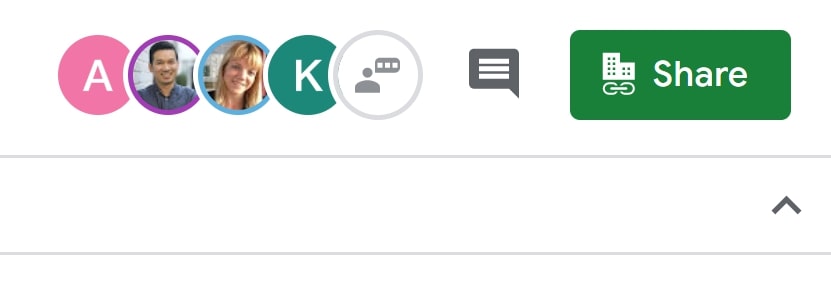
5. Communicate while collaborating
Look at the avatars in a shared file again, and you’ll notice that the right-most one is actually a keyboard. Click on this to open up an instant messaging tool within Google Workspace apps. Just keep in mind that conversations held within this messenger are public to everyone currently in the document and aren’t saved once you close out the app.
6. Send comments by email
Another useful trick for collaboration is sending comments to a colleague’s email. To do this, just enter +yourcolleague@gmail.com anywhere in the comment thread. The whole discussion will appear in their inbox so they know that you’re waiting for a response or an edit.
7. Put keyboard shortcuts to work
Keyboard shortcuts can be a massive time saver. You’re probably already familiar with some of the basic formatting shortcuts—for example, Ctrl+B for bold font or Ctrl+U for underlining (Cmd on Macs). But, did you know you can quickly add links by highlighting text and hitting Ctrl+K? Or, try Ctrl+Alt+M to add comments to a document or spreadsheet.
There are hundreds of keyboard shortcuts available throughout Google Workspace. To see the full list, just hit Ctrl+/.
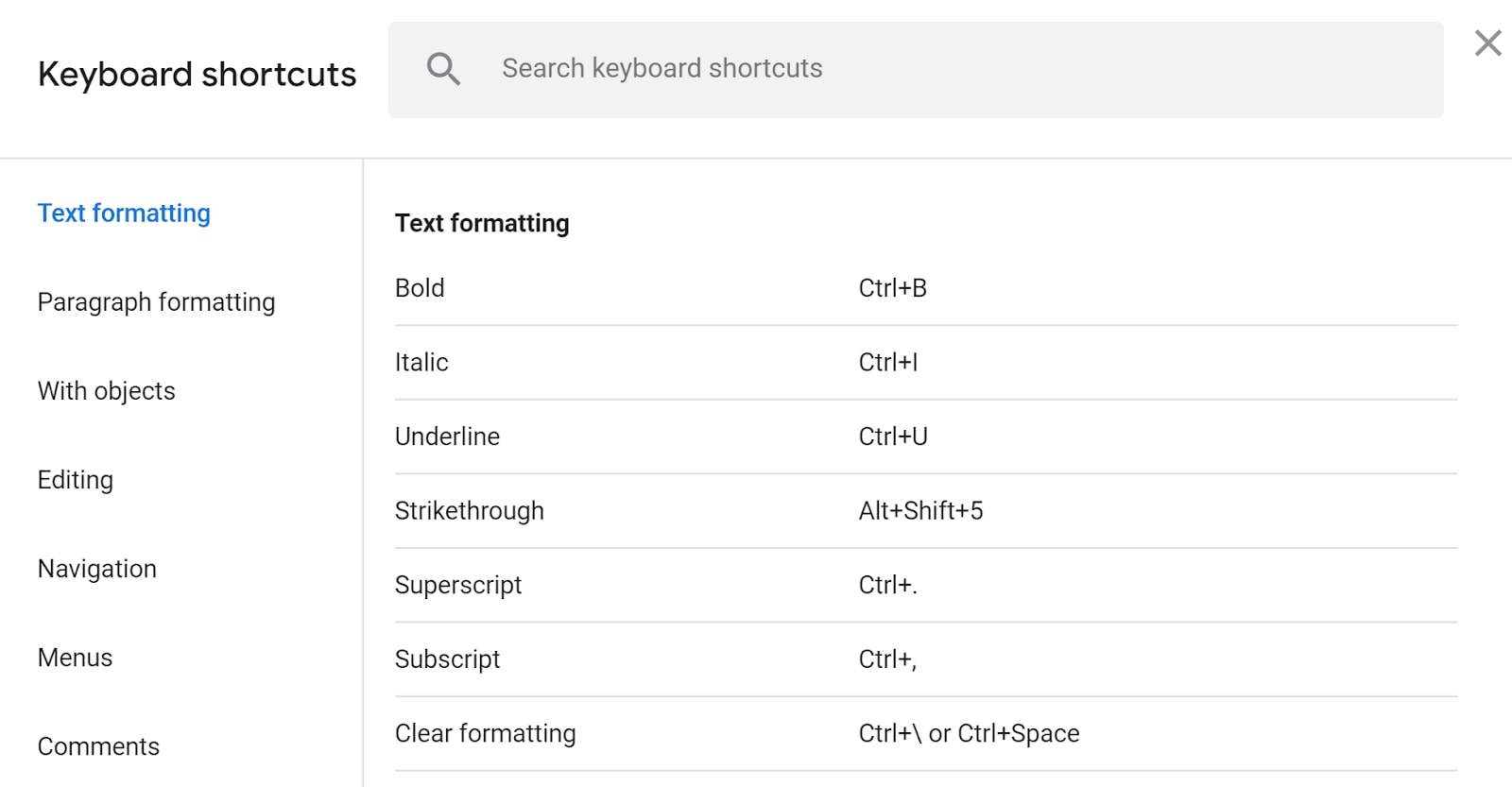
8. Save your tabs
If you have dozens of tabs open in Google Chrome, chances are the browser will start to noticeably slow down or even freeze after a while. Restarting is the solution, but that doesn’t mean you have to lose all the pages you have open. Instead of closing the browser, open a new tab, type chrome://restart in the navigation bar, and hit enter to reset the program. When Chrome reopens, all your tabs will be right where you left them.
9. Launch office apps from your browser
Did you know you can open a new document, spreadsheet, or slideshow right from Chrome? Just type doc.new, slides.new, or sheets.new in the navigation bar and hit enter. If you want to be able to dive into new projects even faster, add these addresses to your Chrome bookmarks bar.
10. Make the most of the sidebar
Have you used the sidebar on the right-hand side of most Google Workspace apps? If not, you’re missing out.
Click on the Google Calendar icon to pop out a view of your day’s schedule without having to open a new Calendar tab. This is ideal when you’re in Gmail and need to check whether a meeting time will work for you.
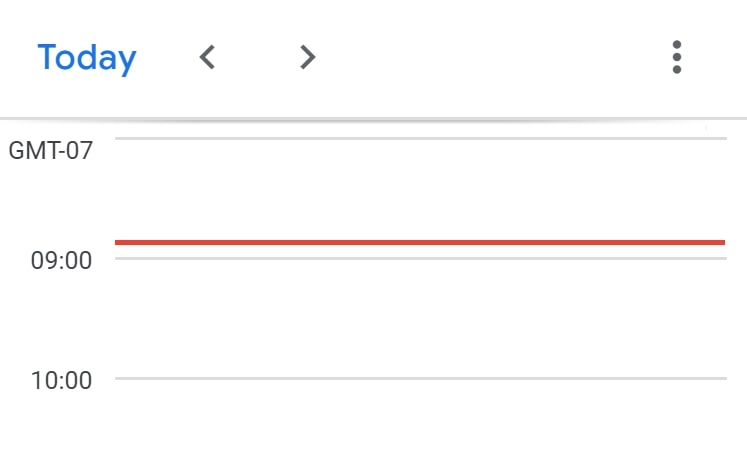
Or, click on the Keep icon to quickly jot down a note from within Gmail, Google Docs, or another app. You can also drag notes from the sidebar into a document or spreadsheet to get your ideas down on digital paper.
11. Put your important emails first
Did you know that Gmail can help you stay on top of important emails? Just navigate to Settings > Inbox to modify your preferences. Ensure that Show markers is checked and then select Use my past actions to predict which messages are important to me.
Then, to have these important messages show up at the top of your inbox, check Override filters and set your inbox sorting to Important first.
12. Find your files quickly
If you’ve been using Google Workspace for a while, there’s a good chance that your Google Drive folders have gotten slightly out of hand. Thankfully, there’s a quick way to search for the files you need.
In the search bar at the top of Drive, click on the arrow on the right. That’ll bring up an advanced tool that lets you search based on much more than just a file name. You can sort by file type, keywords, and collaborators you’ve shared with, among other parameters.
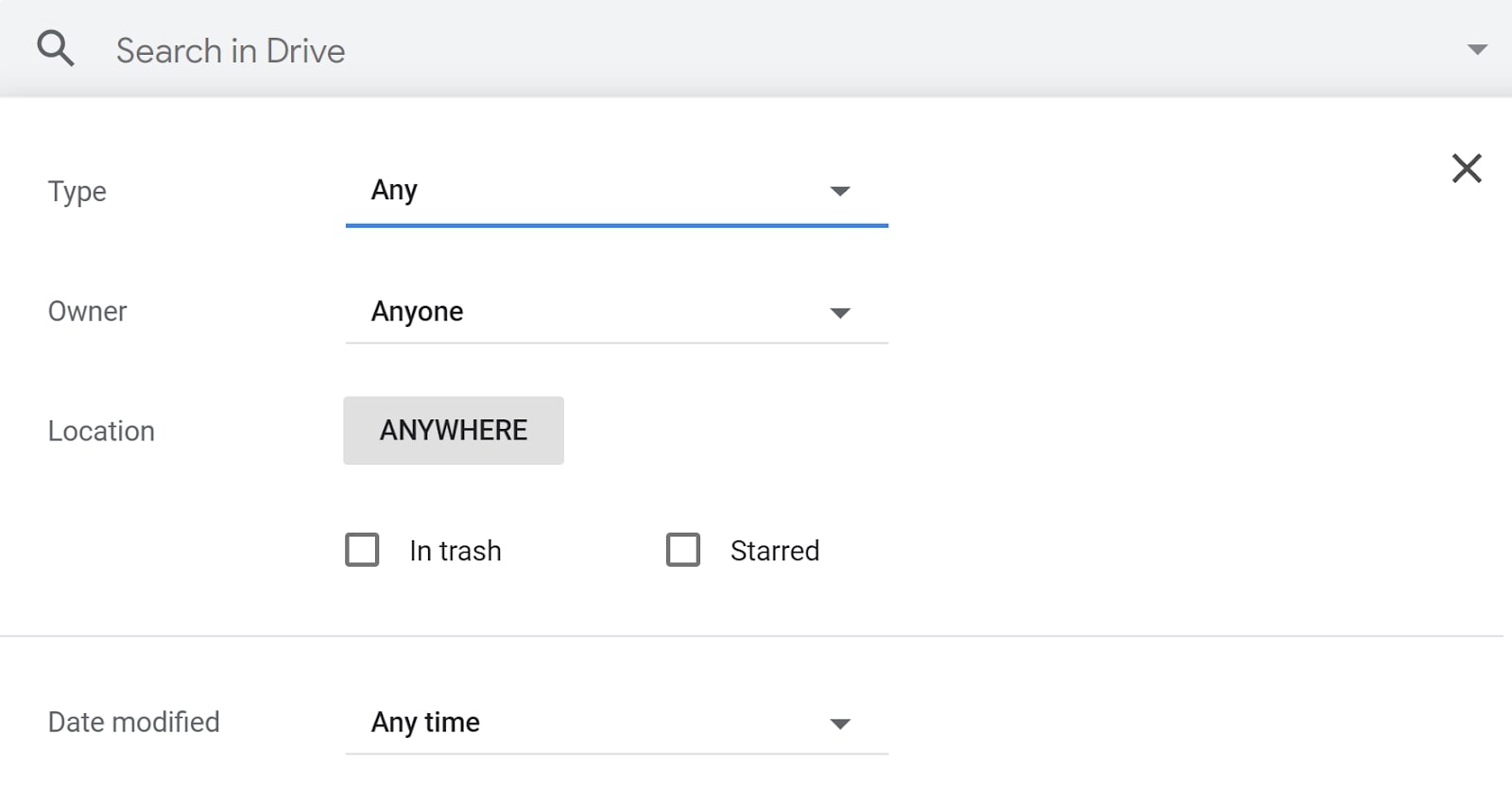
13. Use document templates
If you frequently need to create documents with the same organization or style, you can speed up the process with templates. From Google Drive, select New > Google Docs > From a template. Then you can select from more than 50 templates for things like letters, resumes, newsletters, brochures, and more.
14. Share files for a meeting
When you create an event in Google Calendar, you can attach a document to it from Drive or from your computer. Anyone you share the event with automatically gets access to the attached documents. So, when it comes time for your meeting, everyone is on the same page.
15. Mask your images
You probably know that you can crop images within Google Docs and Slides. But did you know that you can also create custom clipping masks? Just click on the arrow next to the crop icon to reveal a drop-down menu of shapes. Drag these over your image to create a quick clipping mask. That’s a lot faster and easier than doing the same thing in Photoshop or another dedicated photo editor.
16. Save to Google Drive
Google recently added a browser extension for Chrome called Save to Google Drive. Add this to your browser, and you can easily save files, images, links, and more from the web straight to Drive. All you have to do is right-click on the object you want to save and select the Save to Google Drive option.
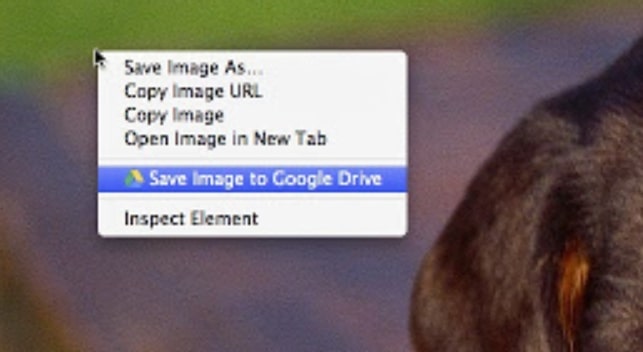
17. Translate documents quickly
Google Docs includes a tool for built-in translation, which can be a major plus if you need to create content in multiple languages or communicate with a colleague overseas. To automatically translate an entire document, go to Tools > Translate document. Give your translated file a title and select your language, and Google will do the rest.
Just keep in mind when using this tool that Google Translate isn’t perfect. Consider the translation a quick-and-dirty rendering rather than a finished product fit for publication.
18. Search the web within Docs
The Explore tool is a serious time saver when you need to fact-check a document or look up content from the web. This tool opens as a sidebar within Docs and lets you conduct a Google search just like you would by opening up a new tab. Even better, you can conduct a Google Images search and quickly drag images from the web into your document.

19. Lock specific cells
Whereas most files are either shared or not, Google Sheets gives you more fine-grained control over your permissions. Within a shared file, you can lock down individual cells or ranges of cells to prevent colleagues from changing around data.
Navigate to Data > Protect sheets and ranges, select the cells for which you want to limit access, and then allocate editing access to those you trust. This added security can be extremely helpful if you want to ensure collaborators only touch the portions of your spreadsheet that they’re supposed to.
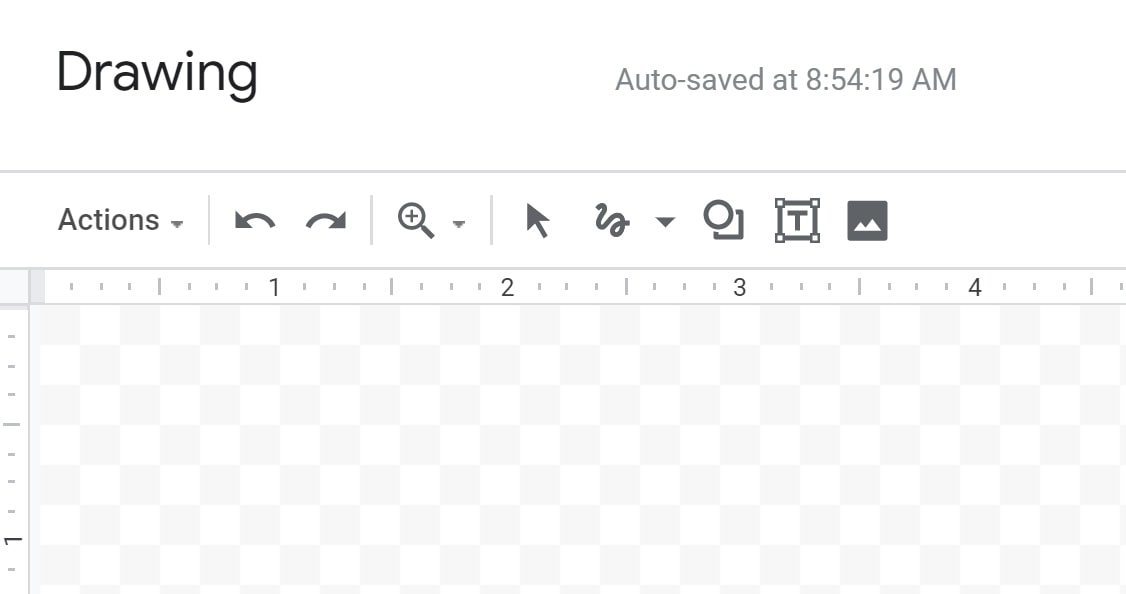
20. Sign your documents
Need to add a signature to your documents but don’t want to export to an esign software signing PDF tool? You can scribble out a signature in seconds within Google Docs. Just click Insert > Drawing to bring up the artwork editor. Then, select Scribble from the drop-down menu and drag out a digital version of your signature. Even better, you can re-use this signature for all your future documents.
- Also see our Microsoft Office help tips.
Michael Graw is a freelance journalist and photographer based in Bellingham, Washington. His interests span a wide range from business technology to finance to creative media, with a focus on new technology and emerging trends. Michael's work has been published in TechRadar, Tom's Guide, Business Insider, Fast Company, Salon, and Harvard Business Review.
