How to save battery on your iPhone
Tips and tricks to ensure your iPhone 11 lasts as long as possible

There are several easy ways to save battery on your iPhone, and that’s important because today’s phones can’t last multiple days on a single charge like they could a decade ago. Nowadays, you’re lucky to last from sunup to sundown before needing to plug your handset in.
We’ve outlined a list of eight ways to stretch out an iPhone’s battery life, from changing your settings to changing how you use your iOS device throughout the day. Some of these are obvious, while others might take a bit of work to alter your behavior, but if it means eking out a bit more battery life and keeping your phone from shutting down during a crucial moment, it’s worth it.
Keep in mind that older iPhone models have smaller-capacity batteries which may not last as long as the newest iPhone 11, especially if the aging handsets have upgraded to the latest iOS 13 update.
And if you’ve had your iPhone for awhile, chances are you’ve put some miles on the battery, and it might not be operating at peak level. Head to Settings > Battery > Battery Health to see if use over time has limited its maximum capacity. If that’s the case, you can send it in to Apple or an Apple-certified repair shop (or a third-party shop, if you don’t mind risking violating the warranty) to swap out for a new battery for a minor fee.
You’ll also want to update to the latest version of iOS 13, which will optimize all the phone’s processes for maximum battery efficiency. That aside, here are the tips and tricks to getting the most time from a full battery charge.
- Turn on Low Power Mode
- Limit how much you're watching
- Stop using location settings
- Dial down the brightness
- Switch to dark mode
- Lose the LTE
- Turn off everything (but the phone)

How to save battery on your iPhone
1. Turn on Low Power Mode
This is the easiest way to save battery: turn on Low Power mode, which was introduced in iOS 9. You might have gotten prompted to switch to the mode when your charge sunk below 20% here or there, but you can manually turn it on, too. To do so, navigate to Settings > Battery and switch it on, but you can also add it to your Control Center for easy access.
Low Power mode reduces display brightness, optimizes device performance, and minimizes system animations. Some apps like Mail won’t download content in the background. You can still text, make calls, and receive data – Low Power Mode just dials down the fancier perks until you switch it off or charge your iPhone above 80% battery.
Get daily insight, inspiration and deals in your inbox
Sign up for breaking news, reviews, opinion, top tech deals, and more.

2. Limit how much you're watching or playing
Okay, this might be a bit obvious, but it bears repeating: watching media on your iPhone drains battery at a speedy rate. Depending on your phone, watching an hour-long episode could take 5% or more off. The same is true for playing games, especially those that compete online, as the phone must work overtime to relay commands back and forth from the server.
The answer, sadly, is to watch and play less. If you must, make things less demanding on your iPhone: dial down the brightness, lower the resolution, and so forth. Opt for less intensive games like puzzlers instead of graphics-intensive titles.
3. Stop using location settings
While your iPhone’s capability to pinpoint your location using LTE, GPS, and sensors is indeed miraculous, it also drains your battery. If you’re low on charge, don’t keep the Maps app open and actively tracking where you are, or other apps that access your location.
If you need to use some of these apps – like, say, navigating manually in Maps – then you can turn off GPS by heading to Settings > Maps > Location > choosing Never.

4. Dial down the brightness
Brightly-lit screens drain battery faster than dim ones, and it’s pretty easy to dial down the brightness. You can quickly access this in the Control Center – it’s the vertical bar in the middle with the sun icon. Just tap and drag it down.
Of course, it might go right back up if Automatic Brightness is toggled on, which automatically raises the screen brightness based on the amount of light in the environment. Head to Settings > Brightness to turn it off. Then you can set the amount of light coming from the display and keep it there.
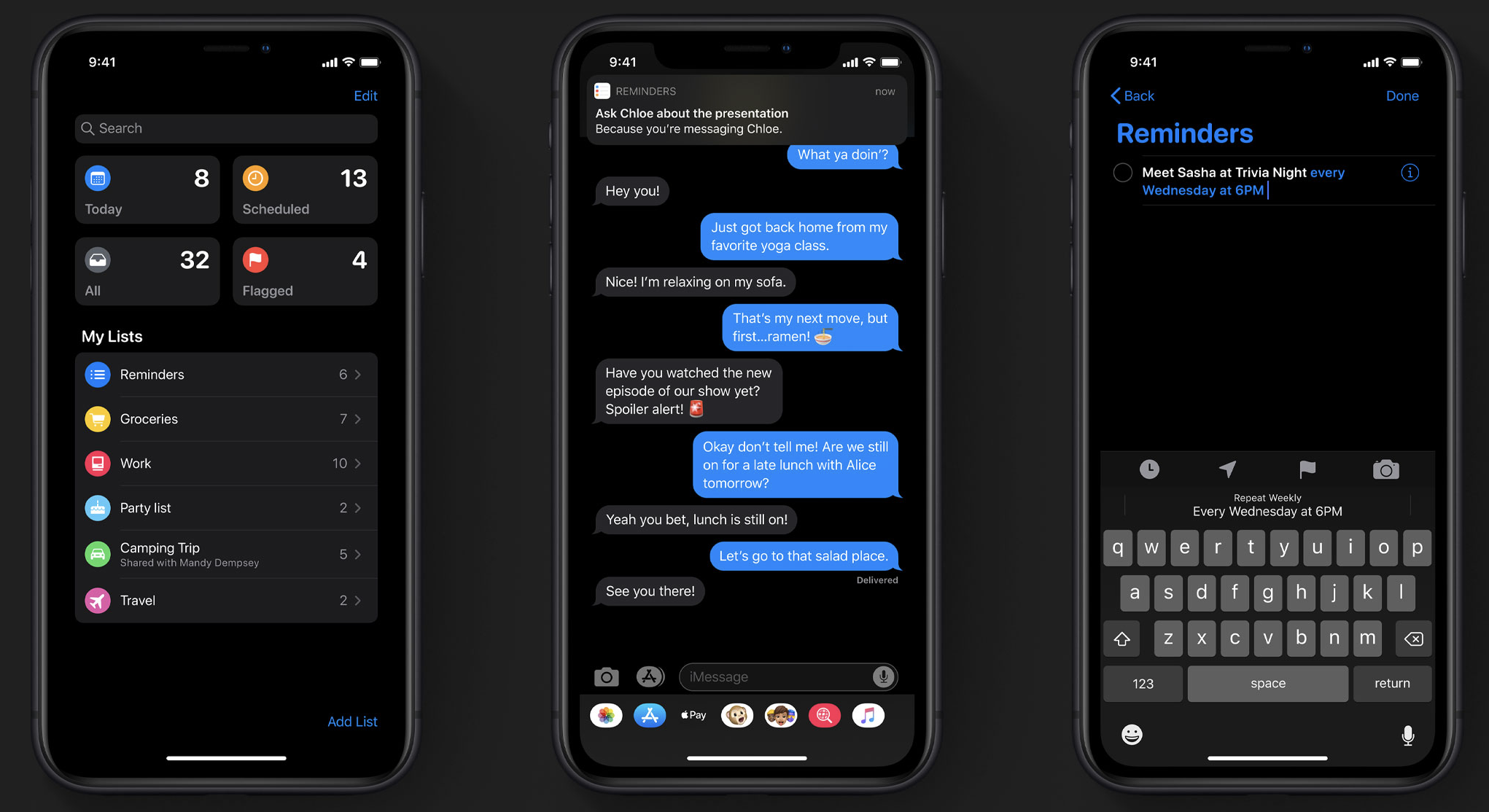
5. Switch to Dark Mode
A good way to reduce the toll of bright light coming from your display is to switch to Dark Mode, which was added in iOS 13: a PhoneBuff test showed switching over could extend battery life by 30%. This may vary between iPhones, since some have LCD screens and others use OLED screens, which display the color (or absence of color) black differently.
Turning on Dark Mode is easy: either open up the Control Center and long-press the brightness meter to reveal the Dark Mode button on the left, or navigate to Settings > Display & Brightness to turn it on manually. You can even set a schedule for the phone to switch over to Dark Mode at certain times of day.
6. Lose the LTE
Keeping your phone connected to cell service depletes the battery as your phone constantly siphons data for texts, emails, and apps. It’s a bit of an extreme measure, but if you absolutely need to keep your phone alive – or if you’re going somewhere you won’t have cell service anyway – you can shut off 4G/LTE connectivity.
The easiest way to do this is in the Control Center – in the top left corner, tap the green button to turn off cellular connectivity. You can also dig into Settings > Cellular and turn off cell data broadly as well as Data Roaming, or you can toggle cell data on each individual app if you want to restrict some to updating on Wi-Fi only, say.
7. Turn off everything (but the phone)
If you absolutely must save battery and don’t mind shutting down everything but the iPhone itself, there are other ways to stem the drain. First, halt any background activity left: go to Settings > General > Background App Refresh, which you can either limit to Wi-Fi only or shut completely off.
Next, to keep your screen from lighting up with app notifications, navigate to Settings > Notifications and set ‘Allow Notifications’ to off. As a final measure, turn on Airplane Mode to ensure no signals reach your iPhone, either by heading to Settings and activating it there or in the Control Center.
- Best iPhones: the top iOS handsets you can buy right now
David is now a mobile reporter at Cnet. Formerly Mobile Editor, US for TechRadar, he covered phones, tablets, and wearables. He still thinks the iPhone 4 is the best-looking smartphone ever made. He's most interested in technology, gaming and culture – and where they overlap and change our lives. His current beat explores how our on-the-go existence is affected by new gadgets, carrier coverage expansions, and corporate strategy shifts.
