Create a live playlist
Want to do it live instead? You'll still need a microphone plugged into your soundcard or onboard audio port (it's the pink socket, usually). Use Audacity to set the level of the mic, as though you were getting ready to record.
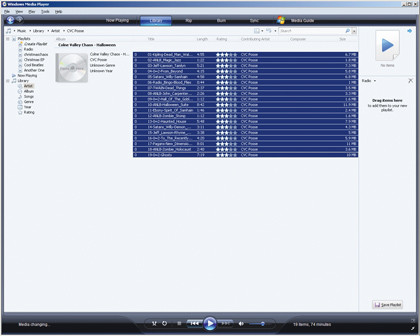
Next, create a music playlist in your favourite media player. We're using Windows Media Player in this example. Open the program and click the Library tab.
To add items to the playlist, drag them to the Playlist column on the right. You can give the playlist a unique name by clicking the Untitled List dropdown menu and selecting 'Rename Playlist'.
For more advanced control over the banging tunes you want to broadcast, you can use the opensource DJ tool Mixxx. This takes your playlist and divides it between two decks, enabling you to crossfade two tracks and even match their beats per minute for seamless transitions, if that's your sort of thing.
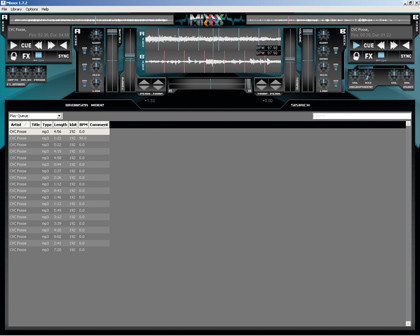
To create a playlist for Mixxx, add the tunes you want to play to a single folder on your hard drive and then browse to that folder within the application. Right-click on the songs that you want to play and choose 'Add to Play Queue'. You can then queue up and load tunes one at a time into player one or two, and beat-match or crossfade as you proceed through the show.
Sign up for Ustream
Get daily insight, inspiration and deals in your inbox
Sign up for breaking news, reviews, opinion, top tech deals, and more.
Ustream is an online audio- and video-streaming service, and we're going to use it to broadcast our radio program. This is partly because it's easy to set up, but, more importantly, it's also because it's easy to embed.
Get started by clicking 'Sign Up' on the Ustream homepage. After going through the usual process of choosing a username and password, you'll have to fill in some personal details for your profile. When you're finished doing that, you'll be prompted to create a show and tweak the profile settings. Give your radio show a name and click on 'Save my Show'.
You'll now be taken to the Your Shows section of Ustream's interface. The tool has lots of social and extended features that we're skimming over a little here, so it's worth a closer look after you've completed the tutorial.
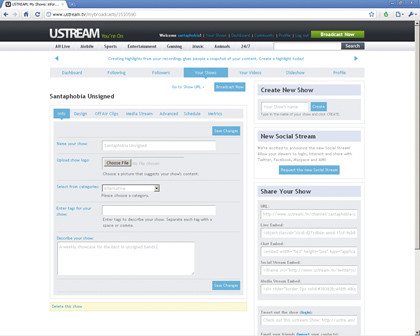
For now, add a description and logo and select a category for your radio show. You should also click the Design tab and choose a theme that viewers will see when they visit your site.
Install Producer
With your Ustream account set up and your show's page created, it's time to start broadcasting. You can do this direct through Ustream in your browser, but we've found it easier to use the local application Ustream Producer. Download the free tool from www.ustream.tv/producer and install it onto your computer.
Launch Producer and log in with your Ustream username and password when prompted. To begin broadcasting your ready-made radio show, click the 'Broadcast' button. The icon should flash red to show it's live.
Select the Shot labelled with your sound input name, then click the Sound icon. Choose 'Open Audio File' and look for the MP3 file you exported from Audacity. Just like that, your radio show is live. The Shot label should change to reflect the name of your broadcast file.
Go to www.ustream.tv/channel/ and you'll see and hear that it's on air. Alternatively, go to Ustream and log in to access your account page, then click 'Your Shows | Go to Show URL'. Make sure that you mute the Headphone icon under Producer's volume control when you do this, or you'll get feedback.
Go live with Producer
You can broadcast live using Ustream Producer too. You'll need Windows Media Player (or Mixxx) at the ready with your playlist of audio files cued up and ready to go.
In Windows XP, open the Windows Recording Control panel by opening 'Sounds and Audio Devices' in the main Control Panel, then clicking 'Advanced'. Then navigate through 'Options | Properties' and check the 'Recording' button. You'll see the recording panel for your PC.

Choose 'What U Hear', 'What You Hear' or 'Stereo Mix'. The label will differ depending on your hardware setup, but what we're attempting to do is direct all sound input in your machine to one recording channel. In Windows Vista, right-click on the speaker icon in your system tray and choose 'Recording Devices'. Again, select 'What U Hear', 'What You Hear' or 'Stereo Mix'.
Broadcast your show
Assuming you now have the recording input set to internal sound, open Ustream Producer. This time, select the first Shot, labelled with your sound device's name, then click on 'Sound'.
This time, choose 'Live Input Microphone'. This streams whatever you have configured as the recording input on your machine to Ustream. Click 'Broadcast' and you'll be live on the internet, with whatever you say into your mic streaming from your Ustream channel. Play back an audio file from Windows Media Player's playlist and that will be streamed live as well.
Here are a couple of tips for handling Media Player while live. You can pause playback while focus is on the playlist by tapping [Space]. Tap it again to resume playback. This is handy for talking between tracks.
You can also click the volume to place the focus there, then use the arrow keys to increase or decrease volume, which is good for live fading.