20 essential Android 3.0 tips and tricks
How to tune and tweak your Android Honeycomb tablet

So you've bought an Android tablet and can't quite figure out how things work in this strange new desktop environment?
It's not like Windows, and doesn't spoon feed you like iOS, but Android 3.0 is amazingly powerful and highly customisable.
Here's our top 20 Android 3.0 tips to tune and tweak your tablet, and you won't have to root it to do a single one.
1. See the normal web (pt1)
Android's phone-based heritage means that many websites see it come and serve up mobile versions of their content that looks terrible on a 10inch screen. You can get around this by changing the way the Browser identifies itself - go to the Browser settings (in top right-hand corner of the screen) tap Advanced and change the 'User agent string' to desktop or tablet.
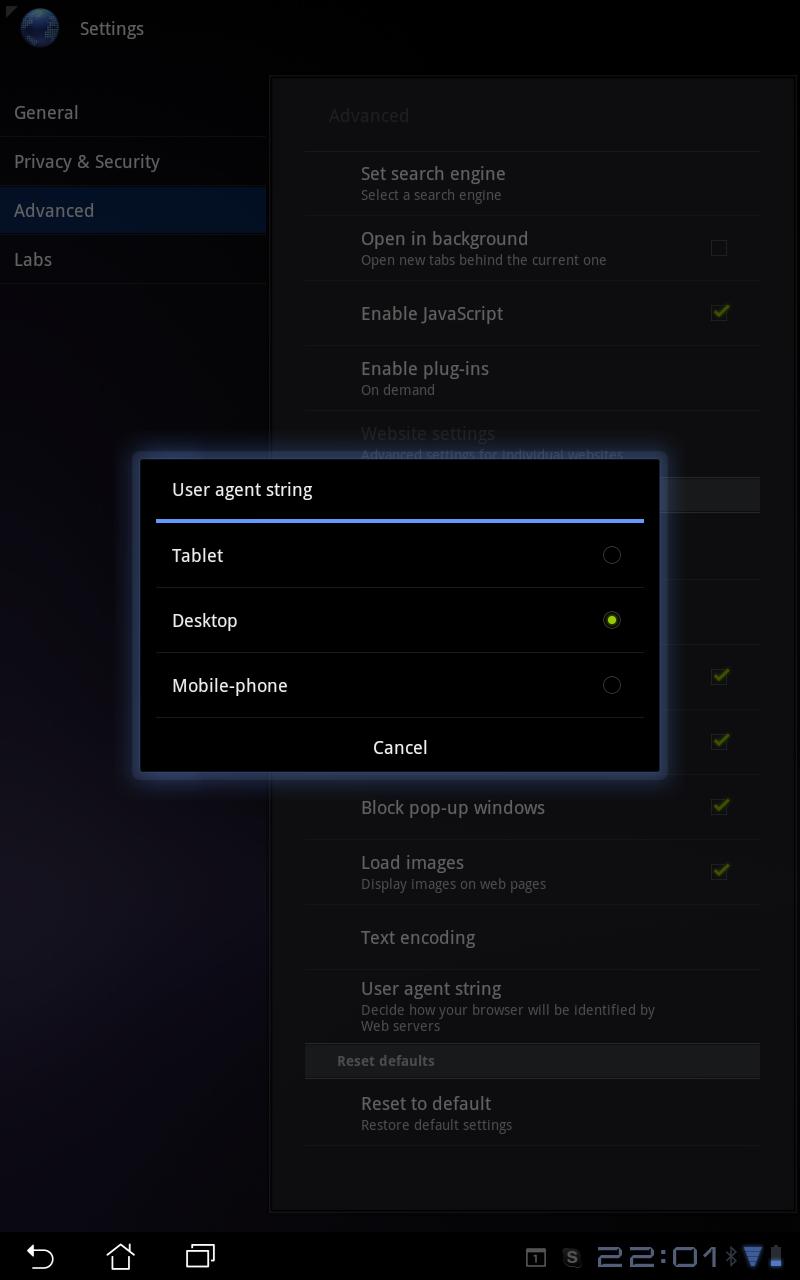
2. See the normal web (pt 2)
Not all tablets have the user agent option available. Acer's Iconia A500, for example, needs a bit of a hack. Open up the browser and type 'about:debug' into the address bar. Now when you go to Settings, you should see a menu for 'Debug' - the user agent switch is in here.
Get daily insight, inspiration and deals in your inbox
Sign up for breaking news, reviews, opinion, top tech deals, and more.
3. Speed up web browsing
The beauty of Android is that it can handle Flash-based web content. But websites with lots of interactive banner ads will still slow it down. Go to Browser > Settings > Advanced and change 'Enable plug-ins' to 'On demand'. Flash applications will appear as an arrow you must click to start them off.
4. Speed up your browser
Do web pages take ages to render, or does typing on the keyboard feel laggy when filling in web forms? Try opening up the Browser Debug menu in tip 2 and turning off OpenGL rendering. Success varies from site to site, but it can give you a bit of a boost.
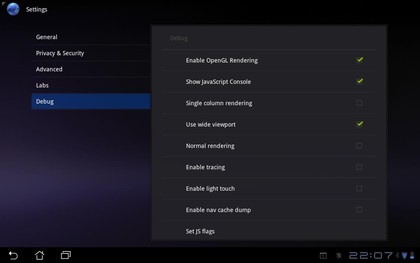
5. Sync your bookmarks with your desktop
If you use Chrome as your desktop browser, one of the big advantages of Honeycomb is that you don't need an app like Xmarks to sync your bookmarks. It's all done via Google's sync tools, hidden on Preferences > Personal Stuff on the desktop version of Chrome and Settings > General in Honeycomb's browser.
6. Get the 3.1 browser
Fire up the browser and go to Settings > Labs and you'll notice an option for 'Quick Controls'. This gives you a little thumbwheel at the side of the page for navigation and will be turned on as standard in the next update.
7. Make your own wallpaper
All 10-inch Android tablets so far have a screen resolution of 1280x800, but with Android's Holographic UI and its swipe-able homepages, the background image has to be bigger than the visible area. You can use the in-built cropping tool to create your own desktops, but if you're preparing a pic for others the ideal resolution is 1920x1408.
8. Take control of your desktop PC
Want to get at your Windows apps while you're on the go? Asus' Transformer ships with a skinned version of Splashtop's remote access client, and it works brilliantly on a Honeycomb tablet. You can get it on other tablets from the market; just download the server to your PC at home from Splashtop.
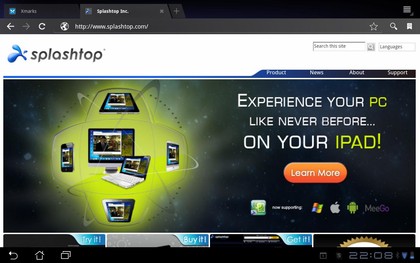
9. Encrypt your data
One of Honeycomb's killer features for business users is the ability to encrypt the built-in storage, so if someone takes off with your tablet they can't pull your data off the hard drive. You'll need to fully charge your battery and set a password or pin number to the lock screen, then go to Settings > Location and Security.
10. Find network shares
Android's built-in File Manager is OK, so long as you can wrap your head around Linux's unusual way of structuring its hard disk, but for some reason Google decided the ability to browse shared folders on your network was an optional extra. Download File Expert from the Market instead.