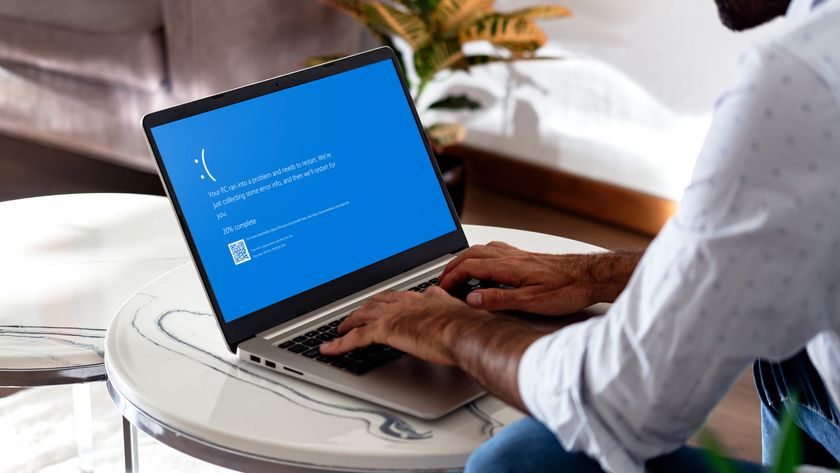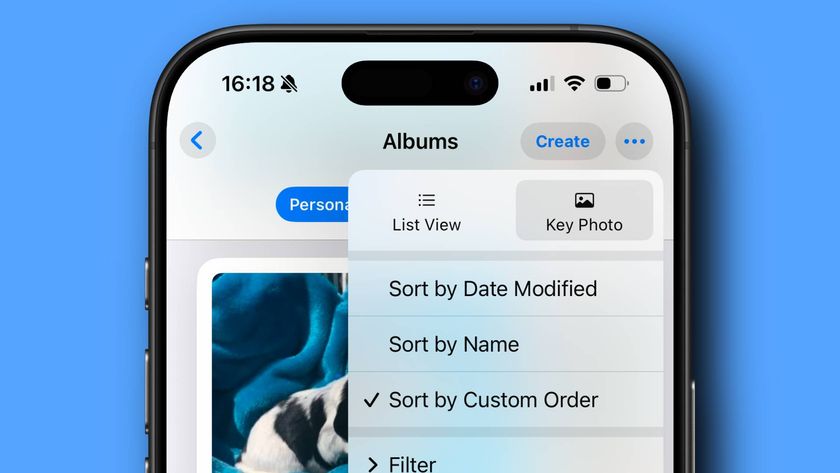Common iPad problems: how to solve them
Fix iPad annoyances quickly and easily

We love the iPad. It's a bit like Apple distilled everything that was great about the iPhone and the Mac into a convenient, shiny, handheld device, pausing only briefly to lightly spray its glossy tablet with unicorn tears.
Well, that's what we feel like when it's working.
When it's not, we have to be physically restrained from hurling our iPad out of the window, like an insanely expensive flying disc, while yelling "Now can you access the Wi-Fi?" and laughing like a crazy person.
And Wi-Fi connectivity isn't the only problem you can get with an iPad. There are issues with backing up and syncing, oddball ghost apps, seemingly random jerky performance, and more. The problem, perhaps, is that people look at Apple's iOS devices and see something sleek and simple; they forget that an iPad is a computer.
To be fair, our experience with the iPad has shown it to be at least 99% unicorn and only a tiny amount potential projectile, but when things go wrong it can be frustrating. And that's why we've created this guide, to help you deal with both common and rare iPad problems, making it far less likely that you'll at one point have to sheepishly fish your device out of next door's tree.
How to get the best from AirPlay
AirPlay enables you to wirelessly stream video and audio from an iOS device to an AirPlay-enabled unit, like the Apple TV or an AirPlay speaker system. This means you can often do away with wires and get more use from your Apple TV.
Along with what's available via the Apple TV itself, you can stream from many iOS video apps, such as BBC iPlayer. If you've video files that aren't compatible with iTunes, you can use AirVideo or StreamToMe servers and apps to send video to your iPad, which can be streamed to your Apple TV using AirPlay.
Get daily insight, inspiration and deals in your inbox
Sign up for breaking news, reviews, opinion, top tech deals, and more.
But setting up AirPlay isn't always straightforward. It's on by default on the Apple TV (which you can change in the Settings menu), and most apps include an AirPlay button (a rectangle with an upwards-facing triangle) in the standard playback controls. Tap and select a target (such as 'Apple TV') to stream media.
But some apps - like iPlayer - have proprietary playback controls, and so require you to use the global iOS AirPlay button: launch your app, double-click the home button and slide the app switcher to the right; tap the AirPlay button to select a target, then return to your app.
Note, some apps don't support AirPlay, or will block it, showing a notice on your TV. A few of these work with Apple's AV cables, assuming your TV has the right inputs - check App Store descriptions for details.
My new app won't sync
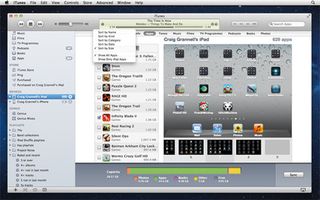
Sometimes you'll buy a new and exciting app or game in iTunes and it won't sync to your iPad.
When this happens, first ensure you're running the most up-to-date version of iOS for your device. Some publishers are remarkably aggressive in forcing upgrades, including Apple, which demands you install iOS 5 for its iWork apps. Games developers also often support only relatively recent versions of iOS.
If you see errors in iTunes after a sync, or incomplete apps during a Wi-Fi sync (dimmed, with a blank progress bar), it may also be down to a lack of free space. Even if you think you've enough room on your iPad for a new purchase, that might not be so: iOS apps are compressed files, but expand during installation. Games in particular can balloon in size - we've seen 400MB downloads become over 1GB installed.
If a large app won't install, try deleting a few similarly large apps and see if that helps. (You can always back up data - see 'Access all app data'.)
How do I safeguard my data from harm?
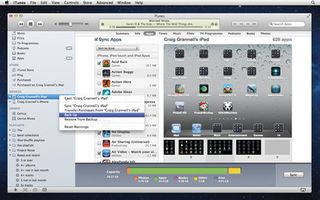
People worry about their Mac data, and the sensible ones regularly back it up, in case their Mac keels over. With a mobile device like an iPad, it's even more important to ensure you have backups of your documents, music, photos and so on, in case your device is mislaid, stolen or merely damaged.
Under iOS 5, there are essentially two ways of backing up data. The first is to use iCloud, which stores app and personal data, but not media files from your Mac - those can be restored from iTunes.
To start a backup of this kind, select iCloud in the Settings app and under Storage & Backup, turn iCloud Backup on. This kind of backup can take a long time, depending on what's stored on your device. If you later need to restore from a backup, you can do so by tapping 'Restore from iCloud Backup' on the device setup screen.
The other option is to stick with backing up to iTunes during a sync. But if you do so over Wi-Fi, iTunes only appears to take a backup the first time you sync, unless you restart the app. The Devices section of iTunes' preferences will detail your most recent backup. If it's distant, force a backup by Ctrl-clicking your device in the sidebar and selecting Back Up.
I can't access Wi-Fi
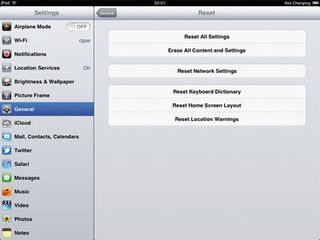
Wi-Fi is always tough to troubleshoot whatever the device, because there are many variables. What we'll do here is list common problems and solutions.
First, see if your iPad can pick up the network when next to your router; if so, your settings are fine but your router needs to sit in a more optimal location (at average table height and away from walls).
Should the range be fine, check other devices. If they're not on the network, restart your router. If other devices are fine, toggle Airplane Mode in the Settings app, which will force the iPad to try reconnecting.
Should that not work, select the network in the Wi-Fi section of Settings (tap the right-facing arrow) and tap Renew Lease.
If these tips fail, select 'Forget this Network' in the same pane, hard-reset the iPad, then re-enter your network settings. And if that doesn't work, in Settings go to General > Reset, and tap 'Reset Network Settings' and re-enter your details in the Wi-Fi section.
My iPad's not charging

If you own a smaller iOS device, such as an iPhone or an iPod touch, chances are you sometimes charge it by connecting it to your Mac or to a USB hub. If you do the same with your iPad, there's a possibility that it won't charge up, and you'll see the message 'Not Charging' on your iPad's screen.
This is more often the case with older Macs, but we've also seen this with recent Macs that have a number of USB devices attached. Instead, use your iPad's power adapter to charge it, either directly, or with your iPad sitting in an iPad dock.
Alternatively, try connecting it to a Mac and sleeping the iPad; it will charge, but more slowly, and only when the computer is awake.
If your iPad doesn't charge with the power adapter, ensure the dock connector isn't full of dust by using folded paper to clean it out.
I've got a ghost app
Ghost apps are rare but annoying. Their icons will usually be dimmed and when you try to launch an app, it'll just sit there, doing nothing. Most often, ghost apps are the product of a busted sync attempt, and they're more common when syncing over Wi-Fi.
Getting rid of one can be as easy as holding an icon until they all jiggle and prodding the relevant '–' button, but this doesn't always work.
If that's the case for you, select your device in iTunes and access the Apps tab. Select the relevant home screen, delete the app that's causing problems, and click Apply to sync your device. You might also need to do a hard reset (press home + sleep buttons until the iPad restarts).
Note also that syncing over Wi-Fi takes time, and so if you see loads of dimmed apps with progress bars, your iPad might be working its way through a major update and is best left alone until it's done.
My iPad feels sluggish
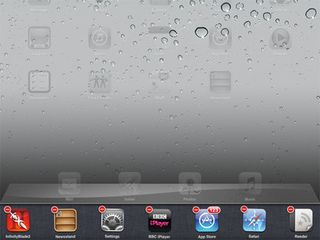
One of the remarkable things about the iPad and iOS is how fluid and responsive everything feels - and so it's very obvious if your device suddenly becomes sluggish. You might notice juddering scrolling or animations; in extreme cases, large apps like games will crash on startup.
Typically, this is down to iOS memory management going temporarily bonkers. In theory, background apps should be suspended, and memory freed up for the active app, but on rare occasions this goes wrong.
The quickest solution is a hard reset - hold home and sleep until your iPad restarts. However, you can sometimes get your device running smoothly again by double-clicking the home button, holding an app in the multitasking tray until they all jiggle, and tapping the '–' buttons to kill big games or any apps that run background processes (such as Mail).
iCloud won't sync
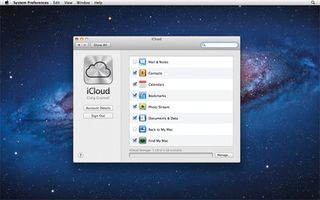
A major component of iOS 5 is iCloud, a system that provides behind-the-scenes synchronisation of important content, such as calendars and bookmarks. If an item doesn't sync immediately, don't worry - iCloud isn't instantaneous.
However, if nothing syncs, ensure you're using the same account details on your iPad, Mac and other devices. If needs be, delete all account settings and enter them from scratch.
Also, ensure you've not disabled sharing on your iPad (iCloud in the Settings app) or Mac (iCloud in System Preferences, and also Accounts > Account Information in iCal).
Another syncing problem can involve duplicated data. A fix to stop this is ensuring everything is unchecked in the Info tab when selecting your iPad in iTunes. When upgrading to iOS 5, you may also find device content merges with that from your Mac. Just wait for the process to complete and delete any duplicate content.
I can't print anything
If you've truly caught the iPad bug and want to do some real work on it, it's probable that you'll at some point need to print documents.
The AirPrint feature is Apple's means of doing so - a driverless system that works like magic. The only snag: for it to do said magic, you need a compatible printer, or your iOS device will sadly declare: "No AirPrint Printers Found".
The simplest solution is therefore a printer upgrade - Apple provides an AirPrint compatibility list. But if you don't have money to burn on a new printer, there is a workaround.
Install Printopia ($20, www.ecamm.com/mac/printopia), activate it via System Preferences, and select the printers you'd like to share with AirPrint-enabled units (such as your iPad and other iOS devices). Once you've done this, your selected printers will appear in the standard iOS print dialog. While $20 isn't free, it's a lot less than buying a brand-new printer!
The App Store app has completely vanished!
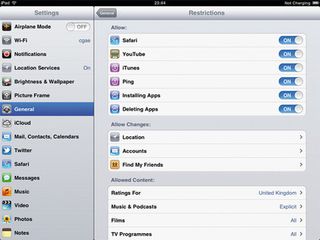
The App Store app has vanished! With much of the iPad's shiny goodness tied up in grabbing new games and apps, this is a disaster. And with Apple making it easier than ever to 'detach' your iPad from your Mac, it's a double disaster!
But wait! This problem can be rapidly resolved in one of two ways. First, if your iPad is stuffed to the gills, with all 11 pages full of apps, you might have accidentally bumped the App Store app into the 'void' - that mysterious place past the last page. To check, press the home button a couple of times and use Spotlight to search for 'App Store'. If it's there, you can use iTunes to rearrange your icons and put the App Store somewhere more accessible.
If the App Store isn't found in Spotlight, open Settings and go to General > Restrictions, and ensure 'Installing Apps' isn't turned off. (This section also has controls that stop apps being deleted.)
If these options don't work, you might have a problem from a broken sync. Do a hard reset (home + sleep until the iPad restarts), and sync from iTunes. As a last resort, restore from your last good backup.
My iPad's vanished from iTunes
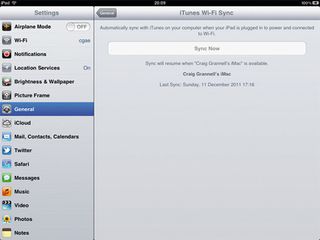
The ability to sync over Wi-Fi in iOS 5 is a big advantage - right up until the point when it doesn't work. Sometimes, your iPad will vanish from the iTunes sidebar, and the 'Sync Now' button in General > iTunes Wi-Fi Sync will be greyed out.
We've had this happen a bunch of times, and the usual culprit is either the Mac or the iPad briefly losing its network connection. Quite often, you can simply toggle Wi-Fi on the iPad (by turning Airplane Mode off and on in the Settings app) and/or the Mac (using the menu-bar Wi-Fi icon) and everything will start working again.
On the Mac side, iTunes might need restarting. If that doesn't work, you might need to restart the iPad and also the Mac, but that's rarely the case. Alternatively, we've found plugging the iPad into the Mac using a cable gets everything back into gear - but who uses wires these days?
How to access all app data
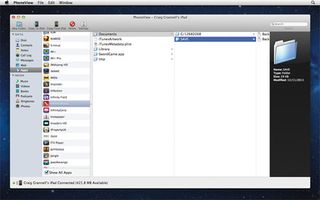
Some apps enable you to access documents using iTunes. You do so by selecting your device in the iTunes sidebar, choosing the Apps tab, and scrolling down to File Sharing. Select an app and you can add and save documents.
The problem is the process is clunky and doesn't work for every app. It's also no good if something goes wrong with your device (so iTunes can't see it) and you need to rescue data.
In this scenario, two apps can help: iExplorer (free) and PhoneView ($20/£13). Both enable you to explore your device much like a hard drive. This means you can grab voice memos, photos that didn't sync properly, music and other media.
In iExplorer, this content is found in the Media folder; PhoneView has a more intuitive interface, where you select media and data types from the sidebar. Both apps also provide access to the Documents and Library directories of individual apps (iExplorer through its Apps list; PhoneView through Apps > Show All Apps). Copy these directories to your Mac and they can later be reinstated.