How to control your home with your iPhone or iPad
Control your lighting, television, heating and much more with your iOS device.
Entertainment centre

There's no doubt that the iPhone and iPad make excellent media machines, playing music, films and TV shows from your device, or streamed in from elsewhere, but it's rare that you'd want to do all your TV watching from there. If you're like us, though, you'll still have your iPhone to hand, so why not make it useful by turning it into a remote control?
To make it a traditional remote, you'll need an accessory such as the Griffin Beacon or the VooMote Zapper. The Beacon is a little box that sits on your coffee table (or similar surface in front of your TV, set-top box, DVD player and so on) that acts as an infrared transmitter, just like a normal remote, but also connects to your Wi-Fi network. It's controlled by an accompanying app on your iPhone or iPad, which it communicates with wirelessly.
The VooMote Zapper is a little more direct, plugging into the 30-pin dock connector of your iOS device and acting directly as an infrared transmitter, with the touchscreen turning into a universal controller. This option has no setup to go through, but it also lacks the convenience of using the Beacon, which doesn't require that you plug anything into your device.
In both cases, a large library of controller settings for TVs, satellite and Freeview boxes, DVD and Blu-ray players and so on is built in, so you can generally just tell it what kind of TV you have and it'll start working.
Increasingly though, new set-top boxes and TV add-ons are designed to be plugged into your home network, giving a second option for how to control them. For many things, you don't even need to replicate the traditional remote, but can instead just control them directly over Wi-Fi.
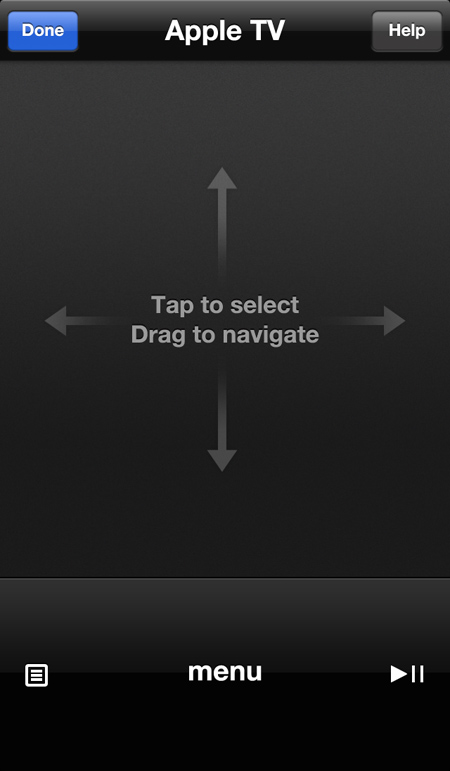
The most obvious of these is the Apple TV, which can be controlled by Apple's Remote app for iPhone and iPad. It lets you navigate the menus with swipes, and also use a full keyboard when searching for titles. Apple's remote app is fairly simple in the grand scheme, though - many others give you a whole new interface on your device to interact with, while still controlling your entertainment centre.
The Xbox SmartGlass app, for example, gives you a kind of recreation of the Xbox interface on your device, letting you browse games options, films and videos, and more.
Get daily insight, inspiration and deals in your inbox
Sign up for breaking news, reviews, opinion, top tech deals, and more.
The likes of the Sky+, YouView, Virgin Media TV and View21 apps also give you a custom interface to get involved with. These apps will all show you a guide to what's on, letting you scroll around as you wish. If a show you want is on now, you can switch to that channel on your TV; if it's in the future you can choose to record, or perform other actions that you would on the remote. Some let you browse recorded shows to choose something to watch.
And it's not just about TV entertainment - the Griffin Beacon and VooMote Zapper could be used to control a hi-fi setup. There's also a Sonos app, which lets you control Sonos multi-room audio setups from the comfort of your iPad.
Wireless video

One of the pleasingly lazy little things about everything becoming wirelessly connected is that you no longer have to get out of your comfy seat to put a video on your TV. Instead of visiting the DVD player, you can just stream what you want to watch instead. And, of course, you can use your iOS device to do the streaming.
If you have an Apple TV, you can use AirPlay to send images from your iOS device to your TV from a multitude of video apps, as well as to show photo slideshows. This means you can sit back and send videos from Vimeo or YouTube to your big TV, watch inspiring TED talks, find something great on on-demand apps such as BBC iPlayer or HBO Go, watch your own home films, or watch films and TV shows you've bought from iTunes.
You can start streaming to your Apple TV by tapping on the AirPlay icon either next to the play controls in the video app, or by double-pressing the Home button, swiping left to right, and tapping the AirPlay icon there. (Not all video apps support AirPlay, so some might just display an error message on your TV, but those that do support will start playing on the TV.)
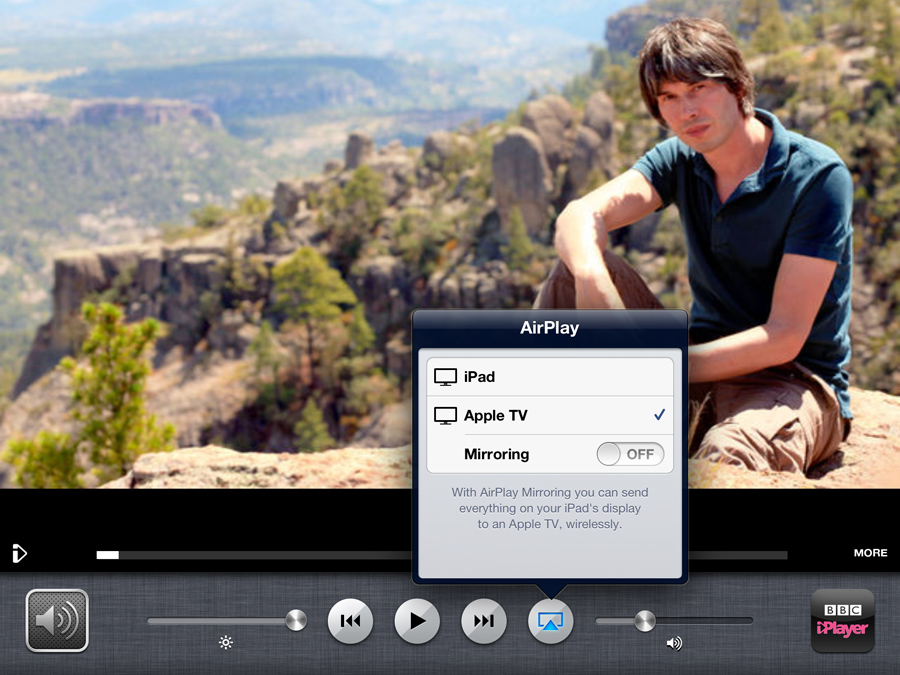
Most video apps will also take advantage of the extra space a widescreen TV offers over an iPad, so shows can play without black bars. Many apps will list AirPlay support in their app descriptions, so you'll know whether they'll work before you download them.
It's not just about streaming from your iPad though - you can also stream to it. You can do this from the internet with services such as Netflix and LOVEFiLM, but also from your computer.
If you have a lot of video stored on your PC or Mac, you can stream it to your iPhone or iPad using an app called Air Video. This not only lets you browse and play videos that are in formats supported by iOS, but it also lets you watch other video types, such as MKV, that the iPhone and iPad couldn't normally play. It does this by using your PC's powerful processor to convert them on the fly, meaning that it's great if you don't want to get involved in the complex world of video formats.
The icing on the big, chocolatey Air Video cake, though, is that it's also AirPlay-compatible, so you can use it to find a video on your computer and then stream to your big TV. The Apple TV can also mirror what your iPad's screen shows at almost any time, so you can use it to view websites on your TV, or even to play games on the big screen.
Some games are even designed for this, and will change their resolution to get the best out of a widescreen TV, or will show the main game on the TV while giving you a different view on the controller.
It's not just your TV that you can stream to using AirPlay. Reflector is an app for Macs and Windows PCs that lets you use your computer as an AirPlay target, just as you would your Apple TV. This means you can use your monitor to watch things in the same way you would on your TV, or you can play games on it.
Wireless audio

There are any number of ways to play music or radio on your iOS device, whether it's playing music stored on there or something streaming over the internet. However, the built-in speakers tend to be a little weedy.
Wireless speakers give a great sense of freedom, and mean you can send music from your little iPhone to a huge speaker, without ever moving from your beloved comfy sofa.
The easiest system to use is AirPlay, which was developed by Apple and works over Wi-Fi. AirPlay speakers in your home connect to your wireless router, and you can choose which should play the music - there's a little button next to the volume control that lets you see all the available options.
Bluetooth is a little less slick, because it requires a pairing process, but is another way to send music to a wireless speaker. For this, you just select Bluetooth speakers the same way you do AirPlay ones, so you could mix and match across your house if you so wish. Bluetooth speakers tend to be the cheaper options, but there are also some excellent high-end AirPlay speakers, as well as some budget versions, too.
AirPlay and Bluetooth are by far the most popular ways to send music wirelessly, but there are some custom options. For example, the Veho Mimi X3 uses a proprietary transmitter that attaches to your device's dock connector to send music to the speaker wirelessly.
Pure's Jongo range of multi-room speakers do it a little bit differently, using their own unique streaming method, accessed through an accompanying app. Like AirPlay, it works over Wi-Fi, so no extra accessories are needed, but it works differently to AirPlay. These options all tend to be more limiting than AirPlay or Bluetooth, but work well if you have the right setup for them.
Monitoring your home

Whether you're worried about the security of your home, or just want to keep an eye on the baby, there are some great gadgets that let you stay on top of what's happening from your iOS device.
Small cameras such as the BabyPing Baby Monitor have clever features such as motion and sound sensors, so they can alert you when the baby starts moving around or crying - you can get a notification on your iPhone or iPad, and can then use the accompanying app to watch a video feed of the baby to see if it's actually awake.
There are other cameras that aren't designed for this specific purpose in mind - the iZon Remote Room Monitor has a base that can be attached to any surface, with a camera unit that fixes to it magnetically, so it can be pointed in any direction. It's all wireless, so footage is recorded to the cloud, and you can watch it live or go back and get video from a previous day.
There are lots of other similar cameras, made by the likes of Philips and other companies, so you can find something that suits you. Though being wireless means they aren't all that cheap, they're still an easy way to monitor multiple parts of your home, if you choose to.
Many of the home automation systems, including LightwaveRF and Belkin WeMo, offer motion sensors as part of their home automation package, which can control lights, as you'd expect, but some of which can also send a notification to your iOS device. If you had a series of them set up around and outside the house, you could know exactly when someone walks past the one in the back garden, say. You may even discover a family of badgers share your garden.
Connecting to your PC
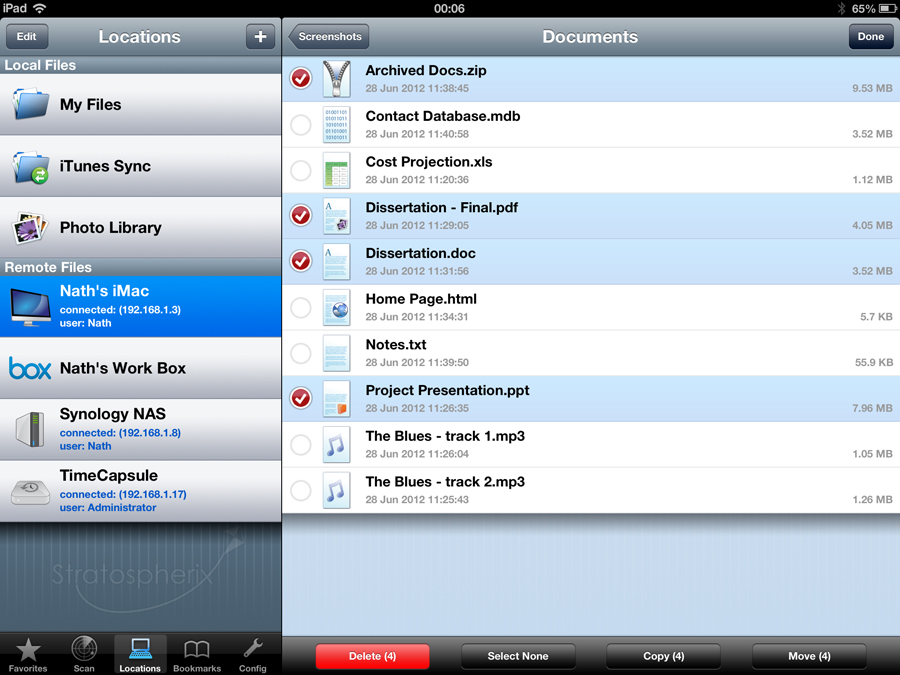
The idea of controlling your home from your iOS device is about making it more convenient to do everything you would do now, and that includes using your desktop or laptop computer - or rather, finding ways not to use it. There are lots of times when you might need to check a file that's stored on your hard drive, but you don't need to make a point of going to the computer to do it.
Apps such as FileBrowser let you look through your computer's storage and open files on your iPhone or iPad (provided they're in a format that iOS natively supports, or in some cases can be opened with a third-party app). Read documents, browse photos, listen to an audio file…
If you don't want to make changes, this can be really handy. (If you want to watch videos stored on your computer, you're often better off with Air Video, though.)
If you need to take control of your PC or Mac, you can do it to different degrees, depending on the app. Apps such as Air Mouse or Remote Mouse let you use your iOS device to navigate around the desktop - replacing the mouse. This can be useful if you have a small PC as part of your home theatre setup, as can Actions for iPad, which lets you create shortcut buttons for just about any PC action. With a bit of configuring, you could turn it effectively into a universal remote for an HTPC. Those both rely on you being able to see your PC's screen, though.

If you're elsewhere, then you can use a remote desktop app to control your PC or Mac, even see its screen. LogMeIn is one of the best, letting you access basic functions for free, but with more advanced options if you pay (including streaming high-res video).
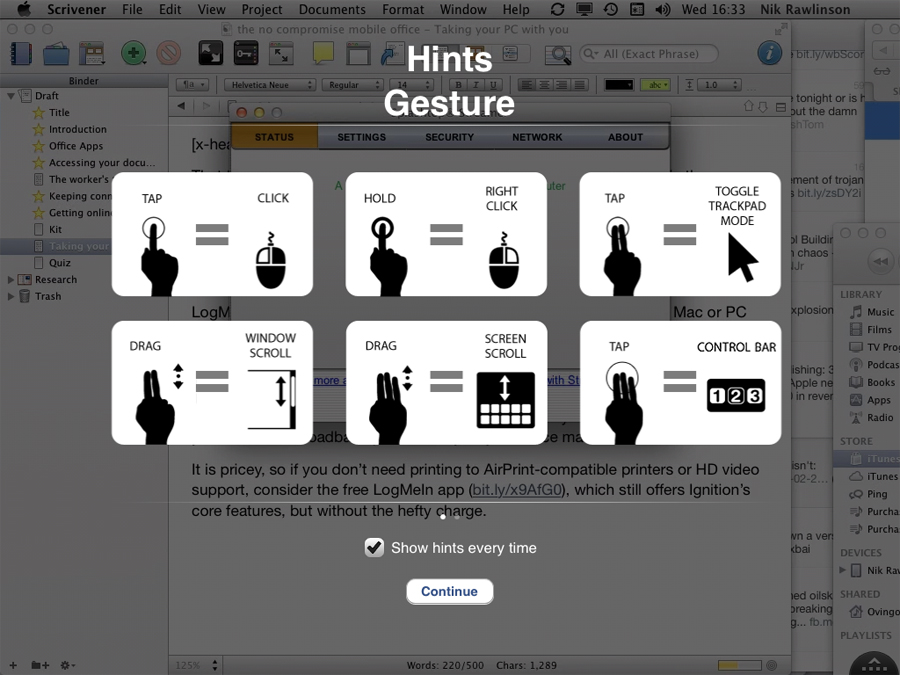
Splashtop is another good option (though you need to pay a subscription to connect to your PC from outside your home network). It's really easy to set up and has a superb interface, including slick support of Multi-Touch gestures on both Macs and Windows 8 PCs.
Of course, if you use cloud storage heavily, you may not need to access your PC's drive. Services such as Dropbox, SugarSync, Box and others will copy your files to the cloud, where they can be accessed from anywhere, including your iPad, with an accompanying app. The Dropbox app, for example, lets you browse these files, save them to you iPad, and read or view any that iOS supports natively. Any files that aren't supported can be opened in a compatible app from the App Store.
Many apps also let you save documents to Dropbox, so you can then pick up those files from your PC. The cloud can also help in other little ways. For example, if you use Google Drive to create documents, you can access your files with the accompanying app, since everything is stored online anyway.
Chrome and Safari (among others) also offer cloud syncing of tabs, so if you left a website open on your PC or Mac, you can bring up on your iPhone.
- 1
- 2
Current page: Control your home entertainment with iOS
Prev Page Control your heating and lighting with iOS