The beginner's guide to Amazon Kindle
Get to know everything the powerful ebook reader can do
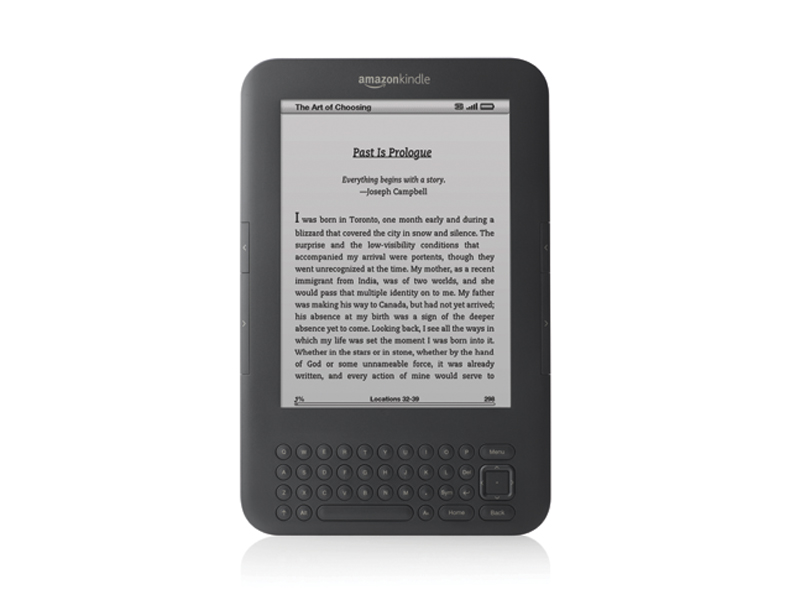
The Amazon Kindle is by far the best e-reader on the market right now and, if you love reading, you want one. You might not realise it yet, but you do.
In fact, we'll go one step further. If you've avoided it until now out of a totally understandable desire to hang on to traditional ink-and-paper books, you're actually the perfect candidate for one.
That may seem strange. After all, for keen readers physical books are special in a way that no digital file can ever hope to be, aren't they?
A lump of plastic can never offer the same smell, the same texture and tactile experience as traditional paper. An ebook file can surely never hold the same memories as a beloved paperback.
This is only part of the story though. What the Kindle lacks in traditional charms, it makes up for in many other ways, like convenience. It holds well over 1,000 books in a device that's more portable than the average paperback.
When you buy a book, you get it instantly, with no need to head into town or wait three days for delivery. You can even get the first chapter or so of every book in the Kindle store for free, and shop with the confidence that nobody on your commute will be able to see you're reading Twilight instead of The Brothers Karamazov. And the list goes on.
For access to books, you can't beat Kindle. And if you miss paper? Use that as well. Nobody says it has to be an either/or lifestyle.
Get daily insight, inspiration and deals in your inbox
Sign up for breaking news, reviews, opinion, top tech deals, and more.
One of the biggest misconceptions about the Kindle is the quality of its screen. It's nothing like trying to read from your monitor or a device like the Apple iPad, neither of which is much fun. Instead, it uses a technology called E Ink, which is much closer to the experience of reading ink on paper than pixels on a traditional screen.
Also unlike an LCD, it only requires energy when you change the display, giving incredible battery life. To put this in context, the iPad lasts 10 hours between charges. The Kindle can easily go for a month.
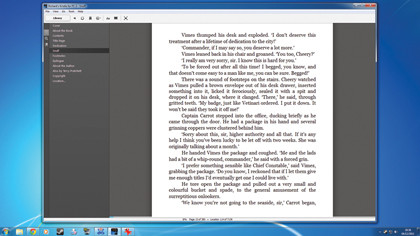
As part of this technology, there's no backlighting or glass on the Kindle - and both omissions are for the best. Only with E Ink can you can read in bed without blasting your eyes with light that will keep you awake later (or annoying a sleeping partner), as well as in typically tablet hostile environments like the beach.
The only disadvantages of these are that you do have to provide your own light to read with, and the screen is too fragile to go without a case. Amazon's own cases are good, but expensive. You can find much cheaper ones, so do shop around before handing over your cash.
The downsides

The downsides of going electronic are few and far between, but are worth noting. You can't lend or give away (most) ebooks, or borrow them from others. Your collection is also tied to one company and thus, at least in part, subject to its whims, though Amazon is a reasonably safe bet.
The final, oddest issue, is cost. Firstly, ebooks aren't recognised as 'real' books by the government, and are therefore subject to 20 per cent VAT, unlike paper books. There's also no second-hand market for data, and publishers have complete control over their pricing.
To take one recent example, the Anthony Horowitz novel The House of Silk officially costs £18.99 in hardback, but Amazon sells it for £8.36. For Kindle, it's £9.99. On price, paper - ridiculously - still often wins.
When you buy your Kindle from Amazon, it arrives pre-registered to your Amazon account. All you have to do to set it up is point it to your Wi-Fi network and enter the password. Any books that you've already purchased will be automatically downloaded to it, and you're ready to start reading.
If you were bought one as a gift, or picked one up from a store like Argos, you'll have to log in once to tell it who you are, but otherwise the process is identical. That's as technical as it gets.
You can buy books straight from the device by opening the menu and choosing 'Shop in Kindle Store', but it's easier to do it from a web browser. Every Kindle book on the Amazon storefront has two options – 'Buy Now With 1-Click' (with the option to choose a Kindle or Kindle app, though you can download it on any you've registered) and 'Send Sample Now'.
Samples vary dramatically in generosity (with non-fiction books especially having an annoying habit of only giving you the intro) but are a good way to try out new authors.
When browsing, the 'Customers Who Bought This Item Also Bought' box is a great way of finding some.
Auto-Download
Switch on your Kindle and, as long as it can connect to your network, your books should auto-download. If not, open the menu and select 'Sync & Check For Items' to give it a quick nudge.
Assuming you're not on the Touch model, pressing up and down on the keypad navigates through books, pressing left gives you the option to delete them, and pressing right brings up a longer menu to file books into Collections or order the full version if you enjoyed a sample enough to want to order the full thing.
One caveat though: book purchases are one-click affairs with no 'Are you Sure?' or password check. The confirmation screen has a 'Purchased by Accident?' button, but you'll still want to be careful of letting children/careless friends play with your Kindle without supervision.
Things you didn't know your Kindle could do
Play Audiobooks
And other audio files too! While it will sap the battery far faster than reading plain E Ink books, the Kindle Keyboard and Touch can play MP3 files, as well as full audiobooks from Audible.co.uk (which Amazon owns). In both cases though, you will need to connect the Kindle up to your computer to sync them across, using Audible's software to transfer those files.
Read your books aloud
As long as the publisher hasn't switched off the option, and you don't mind being subjected to the robot version of Jackanory, the Kindle Touch/Keyboard can read out your books using a synthesised voice. You'll find the option on the font-control screen, with a choice of male or female voice and speed of talking. Choose it and it starts automatically.
Read non-Amazon books
Kindle supports its own copy-protected files and .mobi ebook format, along with plain text, HTML and PDFs. If you have an (unprotected) book in a different format though, typically .epub, all is not lost.
Download Calibre and you can convert the file. To copy supported files on your own, such as HTML files from Project Gutenberg or similar, just connect the Kindle to your PC via USB and drag-and-drop them into the 'documents' directory.
Browse the web
It's not a great browsing experience, but it's doable. Open the 'Menu', then go to the 'Experimental' option and you'll see a web browser. If you have the 3G model, it'll work anywhere, if not, you'll need to use a Wi-Fi connection.
Read web articles
Visit www.instapaper.com, create an account, and follow its instructions to find your Kindle's email address. Now browse the internet as normal, pressing the 'Instapaper' button in your browser when you find an interesting article you don't have time for. Instapaper bundles them up and sends a Kindle-friendly version every day. Handy!
Ease collection pains
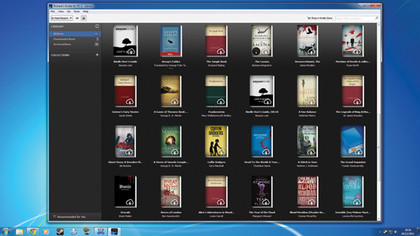
Sorting books into Collections is a tedious process on the E Ink screen. You can save some time in the future though by importing your collections between devices, ensuring you only have to do it once or twice. Alternatively, don't bother with Collections at all. Set your Kindle to show you newest first, and use Search to find old books.
Play Minesweeper
A slightly silly Easter egg, but still one that's fun to know about. If you have the Keyboard version of the Kindle, press [Alt] and [Shift] and [M] simultaneously to bring up this classic game. From the Minesweeper screen, you can also play a game of 5-in-a-Row against your Kindle. A good way to kill time on a journey if you're not in the mood for reading.
Crash
Yes, your Kindle may occasionally freeze up. If so, don't panic. Hold the power switch to the side until it resets (10-30 seconds), then flick it again if necessary to turn it on. Obviously, if this happens a lot - and it shouldn't - give Amazon a call to see if your unit is defective.
Take screenshots
On the Kindle keyboard, press [Alt] and [Shift] and [G] to take a screenshot, and on the Kindle Touch, hold the Home button for three seconds, tap the screen and release the button. The image is saved on your Kindle, and can be found by plugging it into a computer and opening the device in Explorer or Finder. Why would you want to do this? It's an easy way to copy/paste for reference or sharing.