15 things you should do with your new iPhone 3G
Getting the new iPhone? Then you'll need these top tips

1. Call somebody, tell them you've got a new iPhone
Hit the green phone icon to launch the iPhone's phone mode and tap the Keypad icon to dial a number. Say (perhaps somewhat smugly): "Hey, guess what, I'm calling you on my new iPhone..."
Unless your existing mobile phone contacts are duplicated in Outlook, Yahoo! Address Book or a Mac's Entourage/OS X Address Book, you'll have to painstakingly enter each contact number by hand. But at least that will allow you to ...
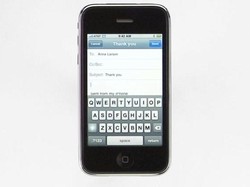
2. Get to grips with the virtual keyboard
You'll use the pop-up onscreen keyboard for writing emails, sending text messages, typing in contact information, notes and web URLs. It might feel fiddly to begin with, so type slowly to avoid making too many mistakes.
The iPhone will automatically add words to its dictionary as you use it and soon the predictive text function will anticipate the words that you're typing. Better still, the iPhone's dictionary will also auto-correct words if you've typed them incorrectly.
The iPhone software analyses the keys that you've pressed and, if the word makes no sense, it makes a best-guess at an alternative. So if you meant to type 'Tech' but your fat fingers hit 'Yexh' instead, the iPhone considers that the 'Y' is next to the 'T' on a QWERTY keyboard and the 'X' is next to the 'C'. It suggests 'Tech' as the correct word. At least it does on my iPhone.
Get daily insight, inspiration and deals in your inbox
Sign up for breaking news, reviews, opinion, top tech deals, and more.

3. 'Blue dot' yourself on Google Maps
Unlike the original iPhone, the iPhone 3G features integrated GPS technology. To test it out, run outside, hit the Maps icon and press the small blue 'locate me' button in the bottom-left corner.
The iPhone's GPS will triangulate your position and show your current location as a pulsating blue dot. Now run up the street and watch that little dot move! Cool huh?
4. Take a 2 Megapixel photo
Thanks to the GPS technology inside the new iPhone 3G, whenever you take a photo using the 2MP camera you can 'geo-tag' the image with your current location. Your excitement at this feature will only be tempered by the realisation that the iPhone's camera is, sadly, a bit rubbish.
5. Connect to Wi-Fi
While the new iPhone is capable of 3G connectivity, Wi-Fi is faster. To set up your iPhone to automatically connect to your wireless network, press the Settings icon and select the Wi-Fi option.
Any networks you register will be joined automatically whenever you're in range. O2 subscribers in the UK also have free access to over 9,000 Wi-Fi hotspots operated by The Cloud and BT OpenZone. Nice.
6. Set up your email
The iPhone can support multiple POP/IMAP accounts and features one-click setup routines for Yahoo! Mail, Google Mail, MobileMe and AOL. Sure, other phones offer mobile email but few do it so beautifully and easily as the iPhone.
You'll find the Mail option in the Settings menu. If you're still feeling smug, set your default email signature to 'Sent from my iPhone 3G'.
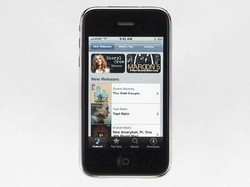
7. Buy a song on iTunes
You no longer need to use a PC or Mac to buy music from the iTunes store. Tap the purple iTunes button to launch the Wi-Fi Music Store.
Once you're a registered iTuner, whatever you buy on your iPhone will be automatically transferred to your computer when you sync. I just bought 'Sweet About Me' by Gabriella Cilmi.

8. Download Super Monkey Ball from the App Store
New to version 2.0 of the iPhone firmware is the App Store. This ice-blue icon gives you one-tap access to what is essentially an 'iTunes for software', a buffet table of new games, utilities, add-ons and tools designed specifically for the iPhone.