Movavi Screen Recorder is an easy to use yet surprisingly powerful capturing utility
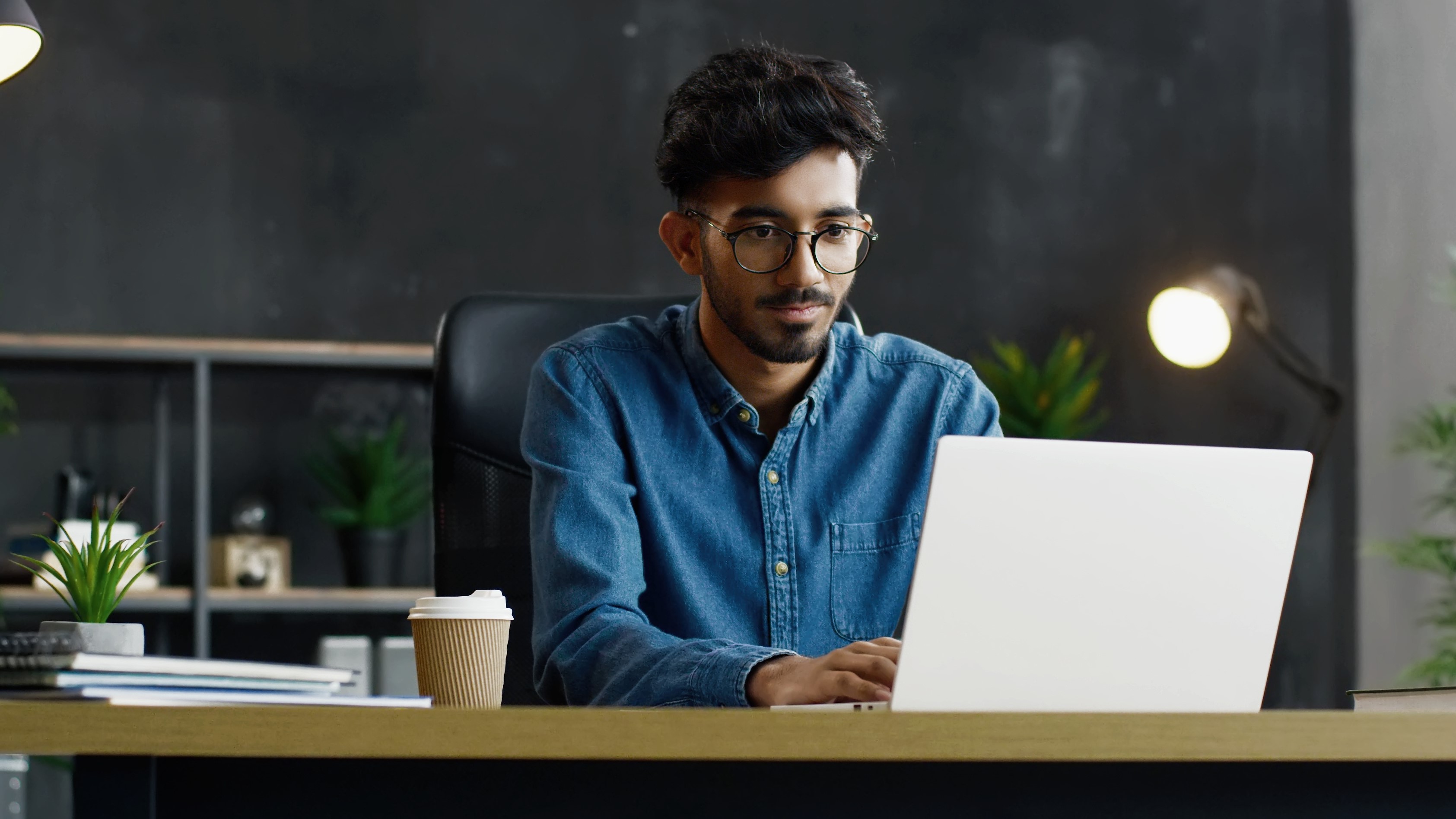
Whether you’re using Windows, macOS or both, you have almost certainly had a need to take a screenshot of what you see in front of you or even to record on-screen activity. There are various options available for both operating system, as well as built-in utilities, but there are problems. The utilities provided with Windows and macOS are a little limited, and third-party options have a tendency to be either overly complicated or somewhat expensive.
But this is precisely where Movavi software differs. The company has established itself as a reliable source of affordable, easy-to-use, powerful software and Movavi Screen Recorder ticks all of these boxes.
Whether you're looking to record streaming video, record video chats, capture webinars or have some other reason for wanting to record on-screen activity, the app has you covered.
Like so many of Movavi's products there are Windows and macOS versions of Screen Recorder, and each offers the same rich feature set in an accessible interface.
While there are some settings that you can configure, it is possible to jump straight in and start using Screen Recorder without having to spend ages getting things set up. With the app running, you'll see a floating control panel that gives you access to the main functions of the software so you can screengrab or start a capture with a quick click.
By default the control panel includes shortcuts to capture a screen gran and to start video recording, but if you click the ‘+’ button you can also add shortcuts for webcam-only recording, audio recording and for the scheduling tool. It is only possible to add one extra shortcut at a time, so you will have to decide which you are likely to use most frequently and therefore need quick access to.
If you do venture into settings, you can choose where files are saved and in what format (PNG, BMP or JPG. You can also customise keyboard shortcuts, configure the quality of video, which webcam should be used for capture and what shape, resolution and framerate should be captured. You can also choose whether or not the mouse cursor should be visible during video recording, and if it should be highlighted to make it easier to see – something that's useful when producing tutorials.
To take a screengrab, click the photographic camera button in the control panel and then use the crosshair that appears to draw a rectangle around the area of your screen you'd like to capture. Alternatively, you can hit the spacebar to capture the entire screen. You have the chance to not only resize or move the capture area, but also to annotate your grab before either saving it.
You can use simple image editing tools to add text, shapes, lines and highlights to a screengrab and then click the Save button to save the file to your document folder, or click the Copy button to copy it to the clipboard ready to paste into another application or document. Click the Record button and a timer counts you in so you know when recording starts. Recording can be paused or stopped using familiar controls, and you have access to a pen tool for drawing and highlighting during video recording.
Recording screen activity is similarly simple – just click the video camera button and draw a selection box around the area you'd like to capture, or press Space to record the entire screen. You can choose whether you'd like to record system sounds, microphone audio, or both, and even add your webcam footage as an overlay.
If you are looking to record video chats or capture streaming video, you may find it useful to use the selection tool to draw a recording window around precisely what it is you want to capture – but you can also record at full screen if you prefer. In the case of streaming events or programming, Movavi Screen Recorder's scheduling option is amazingly handy as it gives you the ability to start recording without the need to be sitting at your computer at the time.
When you click the Stop button when you've finished recording, you can use the preview video to review what you've captured. You can use simple editing tools to cut out unwanted sections, and also to grab screenshots from your footage. At the bottom of the screen you will find sharing button to quickly post videos to the likes of YouTube, Google Drive, WhatsApp and more. But you can also use the Export option to save the footage locally in a range of formats, including MP4, AVI, MKV and more.
If all of this sounds interesting, there’s some great news. Movavi Screen Recorder is pleasingly affordable, prices at just £29.95, but there is also a free trial version available. Unlike a lot of trial versions, the Movavi Screen Recorder trial has very few limitations.
The only differences between the free trial and the paid-for version are that the trial version adds a watermark to video, and it is not possible to add tags or descriptions before uploading to YouTube. These minor restrictions aside, you have access to the full range of tools and options so you can really take the software for a thorough test drive before committing to a purchase.
The Screen Recorder software is far from being the only useful tool to come from Movavi. The company offers numerous other utilities with a focus on video and photo editing, as well as for converting video, audio, and photo files, and one of the applications that will have broad appeal is Movavi Video Converter. Like other Movavi software titles, this one is also available for both Windows and macOS, and it make light work of not only converting videos between formats, but also gives you the ability to dabble in a little light video editing by trimming away unnecessary footage.
Just as with Screen Recorder, there is a free 7-day trial version of Video Converter for you to play with.
Get daily insight, inspiration and deals in your inbox
Sign up for breaking news, reviews, opinion, top tech deals, and more.