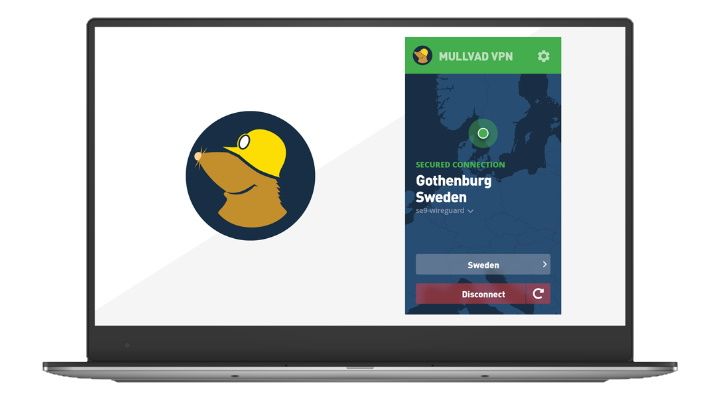In the Control Panel, select the 'Add or remove user accounts' icon and on the subsequent screen press 'Create a new account'. Call it 'remote' and make it a normal user. Select it in the list of accounts, click 'Create a password' and enter one.
Vista administrator accounts are automatically granted remote access rights provided that they have a password on the account. To grant remote access rights to a normal account, go to the Control Panel and select the 'System and Maintenance' icon, then the 'System' option and finally the 'Remote Settings' entry. Press the 'Add Users' button. Press the 'Add' button on the on the pop-up window that appears.
The next pop-up window has a text entry box labelled 'Enter the object names to select'. Type the word 'remote' and press 'Check Names'. The name that you entered now changes to include your machine name at the start, followed by a backslash. Press 'OK' and the list of users allowed to log in remotely will include the non-administrator account.
To test the connection, log out and launch RDC on the Mac. Enter the IP address of the Vista server and the username 'remote' and its password, and the Vista desktop should appear.
Access a Linux desktop from Windows
Linux allows you to log in remotely, run programs and have the GUI displayed on a remote machine. With the right software, that remote machine can be running Windows.
One such piece of software is open-source Xming. See the 'Resources' box for details on how and where to download it. You'll need to install Xming, Xming-fonts and the Xmingportable- Putty packages. You can simply accept the defaults for all three installations.
Get daily insight, inspiration and deals in your inbox
Sign up for breaking news, reviews, opinion, top tech deals, and more.
On your Linux computer (we're using Ubuntu, as ever), install the SSH package (to provide secure logins) and then go to the System pull-down menu, where you must select 'Administration' and finally 'Login Window'. On the Remote tab, change the login style to being the 'same as local'. Finally, bring up a command line and enter 'ipconfig' to obtain the machine's IP address.
Back in Windows, run Putty from the Portable Putty program group. It may give a warning about certificates. Don't worry about this; simply press the 'Yes' button and continue to log in.
Next, we need to run the Xming Xlaunch program. Select 'Multiple Windows', press 'Next', select 'Start a program' and press 'Next' again. Select 'Using Putty' and enter the IP address of the Linux machine as well as your Linux username and associated password. Press 'Next' twice, and finally, press 'Finish'.
An X terminal should appear on your Windows desktop. The application is still running on Linux, however. To test if the connection is working, try typing the command 'xcalc' or 'xclock' to see if the output also comes back to Windows. To run Linux programs in the background, simply add a '&' after the command.
Originally published in PC Plus, Issue 274
Now discover how to catch and protect against attackers on your wireless network