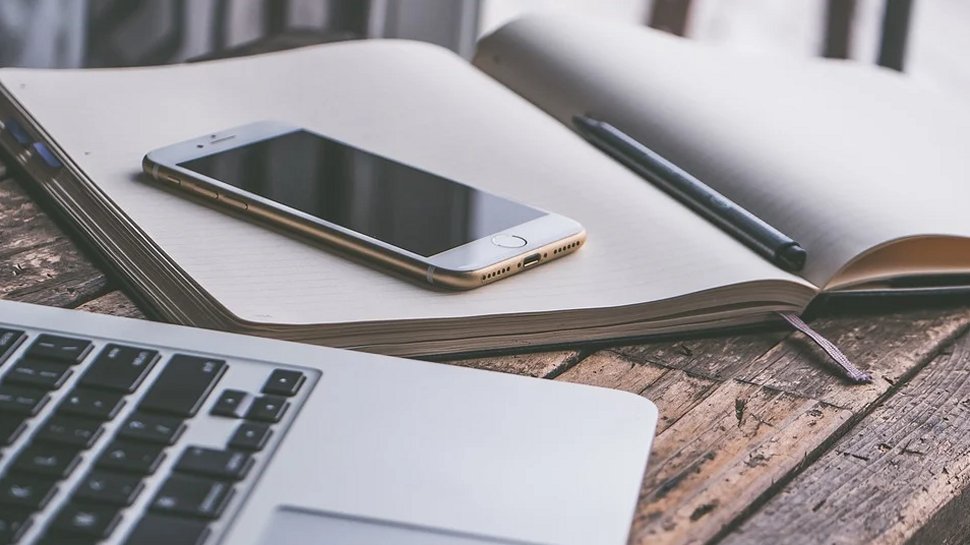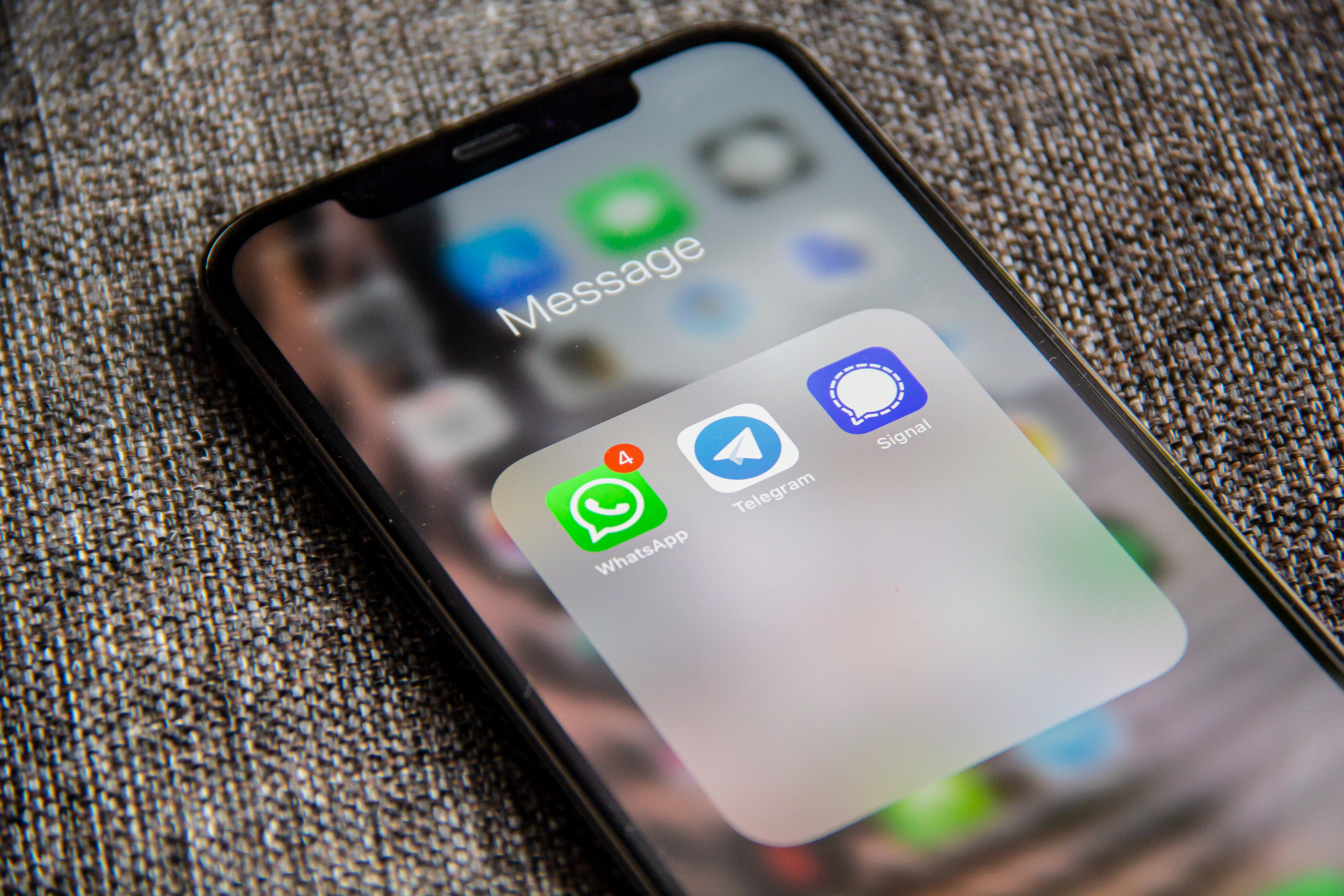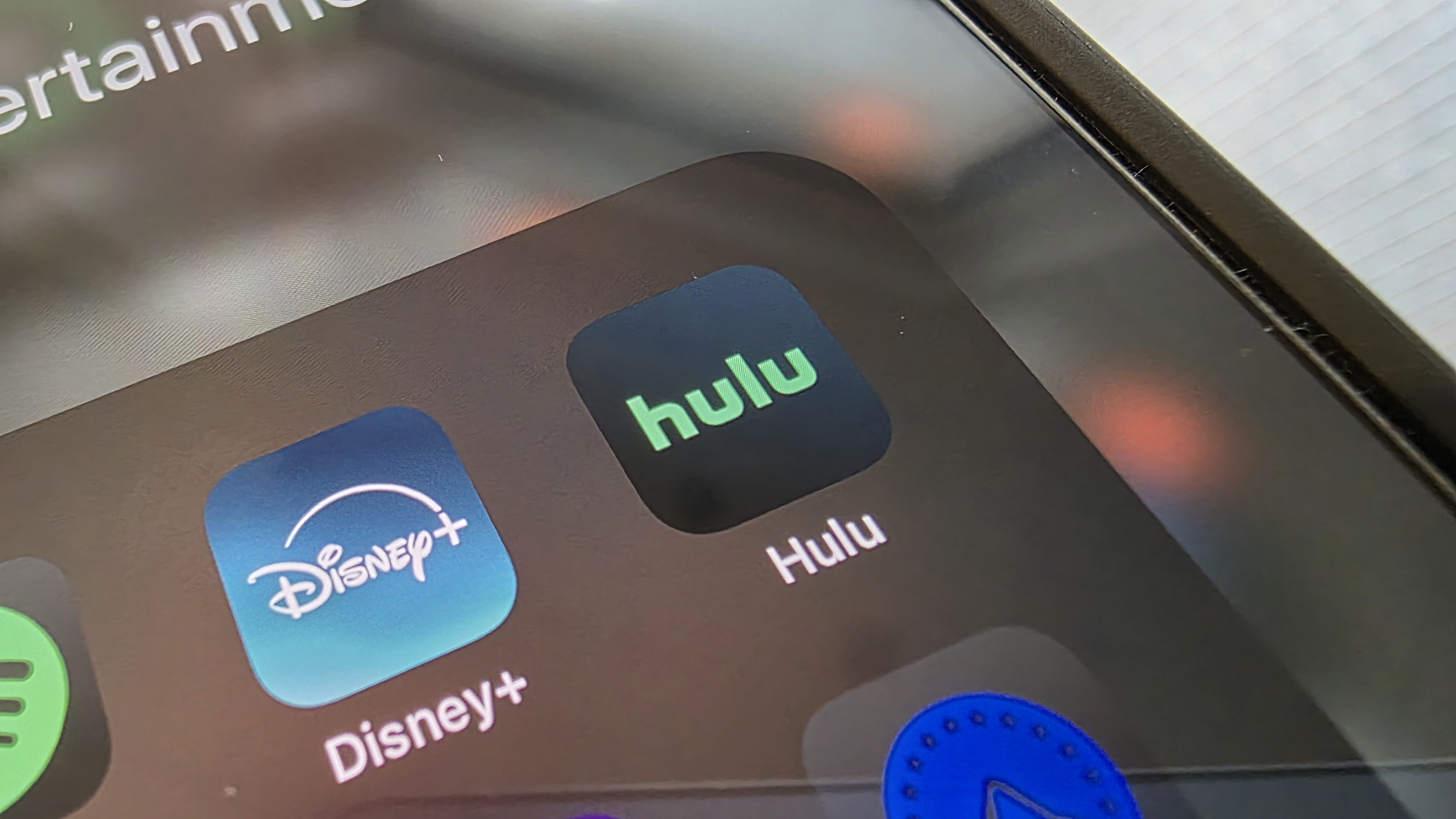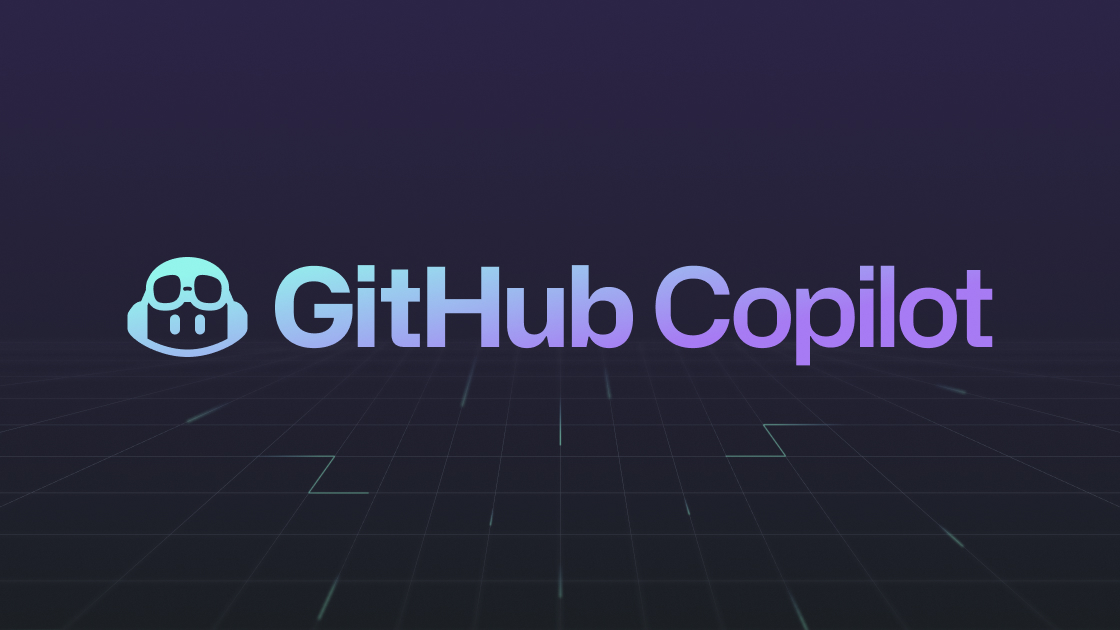OS X networking explained
How to set up and troubleshoot an OS X network
When a network problem strikes, it isn't always immediately obvious. It's rare to get a clear message on the screen and it's easy to imagine that your Facebook app has simply crashed or a website is temporarily offline.
A good first check is to open a new window in Safari and try pointing at www.google.com. The web requires the least complicated protocols of any of the services that run over the internet, and Google has a nice fast web page that is always up.
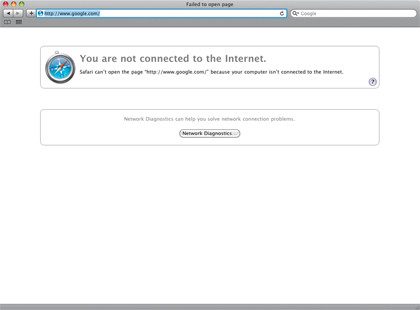
The front page itself could be loading from Safari's internal cache, of course, so test your live connection to the internet by typing something random into the search box to force it to query the server. If you get a page of results, then you have an internet connection, at least.
If you get a progress bar that goes nowhere, followed by a 'Safari can't find the server' page, you've got problems.
If you have a wireless connection to your broadband router, cast a glance up at the menu bar on your Mac. The 'stripy slice of pie' icon on the right-hand side should be black. If it's greyed out, right-click it and see if you're connected to the right network.
Sometimes you'll see your Wi-Fi network listed in the 'available' section, but it won't have a tick against it to show that it's selected. This is because the network briefly disappeared from the radar and OS X hasn't automatically reconnected when it came back up. Just click it on the list to reconnect.
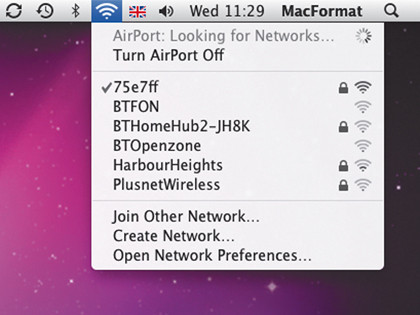
If your Wi-Fi link looks okay but you still have no internet connection, it's time to take a look at the router. Broadband modem/routers are little computers running an embedded operating system and they can crash just like any other computer.
Get daily insight, inspiration and deals in your inbox
Sign up for breaking news, reviews, opinion, top tech deals, and more.
If none of the lights on the front are flickering – either because they are all stuck on or they are all switched off – turn the modem off at the wall. Actually, do this even if your modem lights look normal – different modems use different light sequences to indicate problems and rebooting the modem is an easy and quick way to rule out a crash.
Light show
When your modem starts up it will begin with a power-on self-test, which is normally indicated by the power light flashing steadily. After about five seconds of this, the power light will change to steady. Next to light up will be the LAN lights for any wired Ethernet connections that are active, closely followed by the WLAN light, which should start blinking away.

After that there will be a pause as your modem logs in to your ISP and then the light labelled 'broadband', 'ADSL' or just 'DSL' will come on. After that, there should be another pause before the internet light comes on to indicate that the router has been allocated an external IP address from the ISP. If all the lights come on in more or less this sequence, then you can be confident that the broadband modem is working fine.
If any of the lights are yellow or red, or if the broadband or internet lights don't come on at all, then it could be that your modem is damaged. This can happen if the modem isn't ventilated and has overheated, or if the phone lines near your house are struck by lightning, sending a power surge to the modem. (This is why it's a good idea to disconnect the phone line from the modem if you have a big thunderstorm nearby.)
Alternatively, your ISP may be having technical problems at your exchange. Try calling their support hotline to check this.
Simplify, simplify
Assuming that the modem restarts correctly but your network problems remain, the next step is to take as much complexity out of your network as you can. This will help you identify which link in the chain is failing.
Does your iPod touch or iPad still connect through Wi-Fi? If so, it's a sign that the problem lies with your Mac. If none of them can connect, try a wired connection. There are lots of things that can cause Wi-Fi networks to suddenly break, but most of them boil down to either incompatibility with another network device or problems with wireless security.
If you have recently changed broadband provider your wireless security key will have changed, but the new modem/router might also be using a different wireless security protocol. Some older network devices and computers have problems with the newer WPA2 protocol. Try temporarily turning security off and see if that makes a difference.
It's possible you might need to fall back to the older WEP protocol. This is less secure than WPA or WPA2, but it's still better than nothing. Wireless security is only to protect yourself from hackers within physical wireless range of your network, so depending on your neighbours you might not really need more than WEP.
Every device on your network must have a unique IP address. These take the form 192.168.1.n, where n is a number between 0 and 255. When you install a device, you can either choose a number for it yourself or you can let the router allocate one automatically, using a service called DHCP.
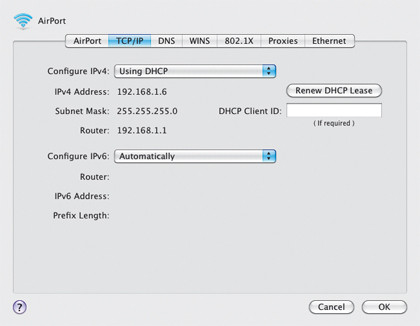
Using DHCP for all devices is usually the easiest option, but some devices don't support it or behave oddly with it. If you assign static IP addresses to some of your network devices, make sure that you restrict the address range that the DHCP server on your router can use, and assign static IP addresses that do not lie in this range.