How to make your old iPhone as good as new
There's still life in your old iPad and iPhone

When Apple released iOS 7 it was surprisingly accommodating with backwards compatibility, allowing it to be installed on devices as old as the iPhone 4 and
.
This seems less generous and more practical when you remember that Apple still sells the iPad 2 as new, and until recently sold the iPhone 4 as new as well. So there are a huge number of older devices out in the wild that can run iOS 7, but that doesn't mean they will run it all that well out of the box.
Apple is known for prioritising newer devices when it updates iOS, probably because it wants you to buy a new iPhone. But that's not realistic for many people, so we're going to show you how to get the maximum possible performance out of your older device running iOS 7.
- Must read: iOS 7 review
The good news is it doesn't involve as many compromises as you might think.
Cut back on the SFX

Apple introduced some snazzy new visual effects in iOS 7 but these are especially taxing on older graphics hardware. If you install it on an iPad 2 or iPhone 4, you won't actually see many of these flourishes as Apple knows they won't render properly so it disables them.
Get daily insight, inspiration and deals in your inbox
Sign up for breaking news, reviews, opinion, top tech deals, and more.
On an iPhone 4S or newer device you can still get rid of them to preserve battery life and increase general interface snappiness. Go to the Settings app and locate the General > Accessibility section.
Here, turn on the Increase Contrast option, which will get rid of the blurring effects.
Then below it, turn on Reduce Motion. This stops the parallax effect on Home screens and as of iOS 7.0.3, also replaces the zooming effect when launching apps with a simple fade. As well as saving power, many people find this much more agreeable to look at.
My eyes!
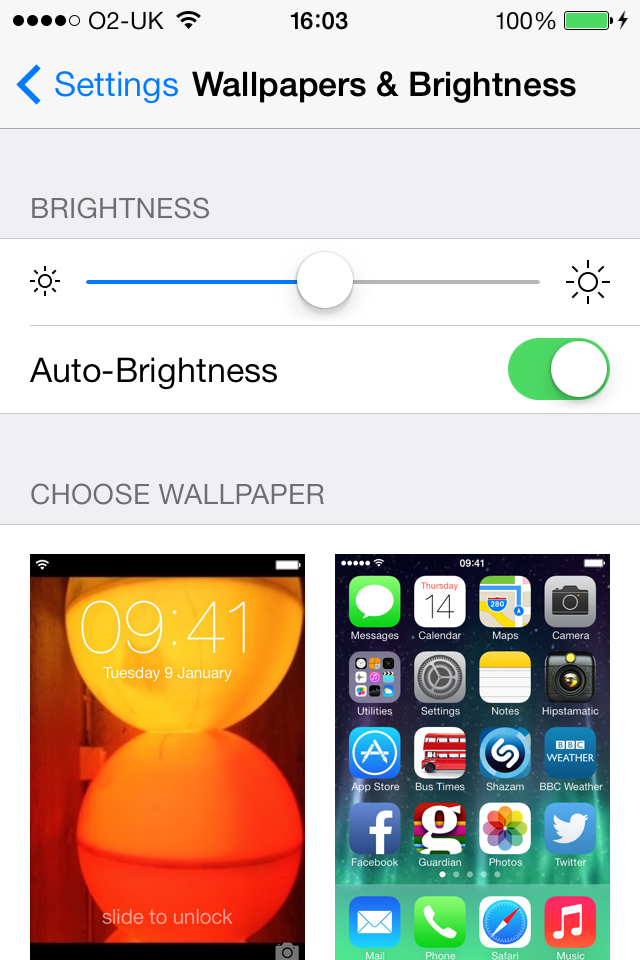
Believe it or not, screen brightness is a real battery hog and running the screen at a lower brightness can significantly save battery power, so we suggest you go into the Settings app again and find the Brightness and Wallpaper section.
Turning auto brightness on is good, but manually setting a lower brightness is helpful too.
In the Control Centre - which is accessed by swiping up from the base of the phone's screen - you can quickly get at the brightness slider and turn it up when you need to, then back down when you are in a darker environment.
In the General area of Settings, switch Auto-Lock to 1 minute if it isn't already as this puts your screen to sleep quickly when not in use.
Speaking of Control Centre, you'll find some other great power savers here as well. Turning Bluetooth and Wi-Fi off when you're not using them will save battery, and switching Airplane mode on when you're either unavailable or on the tube will stop the phone from continually searching for cell towers, which uses power.
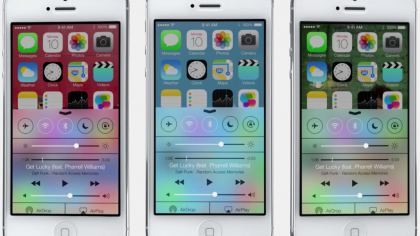
If you have a Siri-capable device, turning Siri off saves power as your phone will make fewer network requests.
Where am I?
iPhones have GPS location built in and that's really useful but it uses a lot of power, so limit the number of apps that are allowed to use it.
Go into the Settings app again and then the Privacy > Location Services section. Turning GPS off altogether saves power but severely limits the usefulness of a lot of apps, as well as meaning Maps won't work.
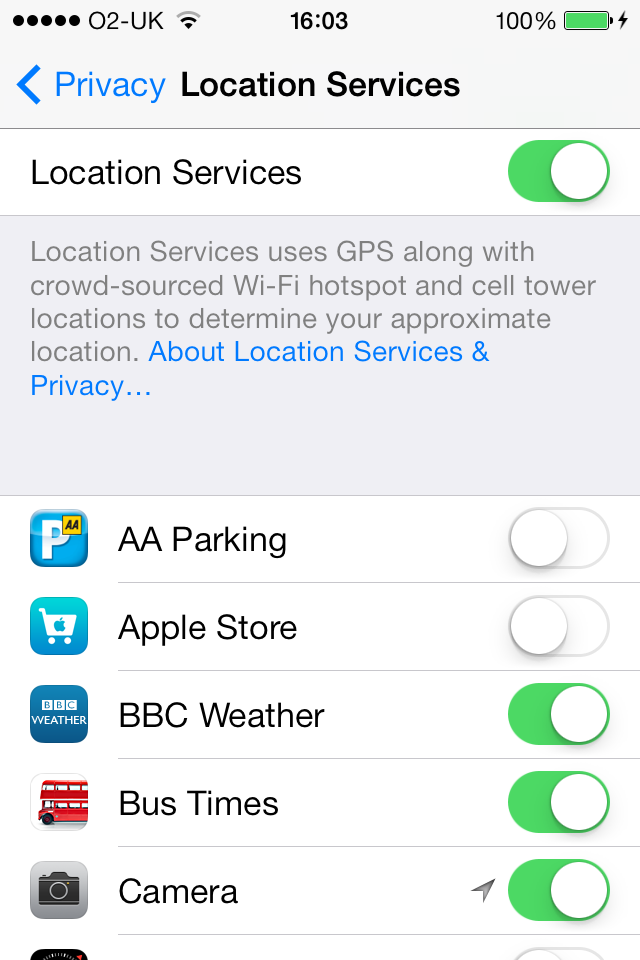
So you'll want to leave a few switched on but limit these to things you really need like Maps, travel apps and the like. You can always re-enable location for any app if you decide you need it.
iOS7 is able to do more things in the background but this can use a lot of power so you need to set it up correctly. Go into the Settings app and find General > Background App Refresh. Here you'll see a list of apps that can make network requests when in the background.