
Your smartphone is your true mobile companion. It has more computing power than it took to put a man on the moon. It's an always-connected PC, sitting in your pocket; yesterday's dreams made real. And, as such, your smartphone is the perfect device for dealing with your precious documents and files.
No other hardware has the power of internet connectivity, push notifications, compatibility with our PC operating systems, and most importantly, is omnipresent in everyone's lives, ready to be called on at a moment's notice.
Despite the smartphone's power to put files and documents at our fingertips, it can be surprisingly difficult to access them. One particular offender is iOS, which, despite being the operating system behinds the world's most popular handset, the iPhone, is totally inept when dealing with files.
We should point out that we're concentrating on iOS in this article, merely because it's the most restricted of the smartphone operating systems. Many of our tips will also apply to Android and BlackBerry handsets too. Grab the Dropbox app for Android and you'll be able to do many of the things we describe here.
Back to iOS, then. It hides its file system, it's unable to read files placed onto its memory using a USB connection, there's no microSD port for moving files physically, and Safari will plainly refuse to use web versions of online file systems such as Dropbox. It's like the anti-computer.
Even if you're able to access them - perhaps by connecting a camera connection kit to an iPad and inserting an SD card - iOS has little provision for reading files natively, so that essential Word document will be about as much use to you as an animated GIF of a gurning Jeremy Clarkson.
Luckily, what can't be done natively on the iPhone can mostly be achieved though the use of apps. You can extend your phone's functionality to add features, and when it comes to going mobile with your files, there are plenty of methods to choose from.
Get daily insight, inspiration and deals in your inbox
Sign up for breaking news, reviews, opinion, top tech deals, and more.
Dropbox
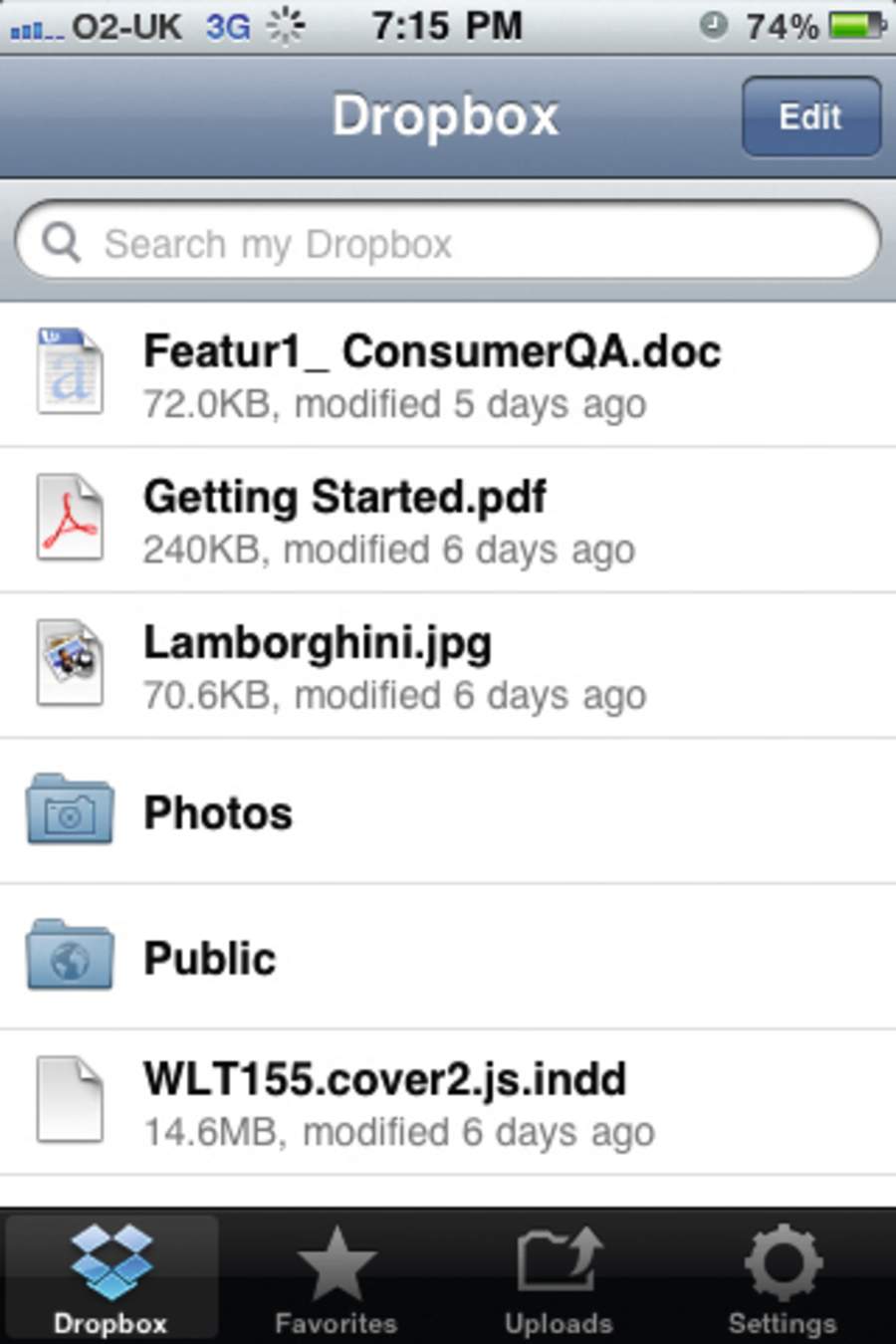
One of the first names that come to mind when dealing with file storage and distribution is Dropbox. And rightly so. This online cloud storage service has rocketed in popularity over the last couple of years due to its excellent connectivity options, fast speeds and intuitive interface. One of the best things about Dropbox is that it's multi-platform - you might already use it on PC or Mac through a desktop app or through the browser portal, which lets you to access the files you're storing from anywhere.
However, fewer people are aware of the rather excellent iOS version of the Dropbox app, which really puts you in control of your stored documents. If you're ever away from your PC, on the move or simply need to access an important file quickly, your smartphone can come to the rescue.
You can download the Dropbox app for iOS from the App Store free of charge. Once it's installed, tap it to open and you'll be asked if you're a Dropbox user. If you've used the service before, just add your details to access your files. If this is your first time using it, click 'I'm new to Dropbox'. There's a short signup process, which is kept to a minimum, then you're taken to your storage area.
Once you're logged into the app you can view any file that's been uploaded to your Dropbox and stored in the cloud from any system; this means your files can cross between Android handsets, PCs, email accounts, the lot.
There's also the option to view files, which is one of the few ways you can actually read documents that have been sent to your iPhone, given its usual stoic refusal to view anything other than PDFs and images.
Dropbox is able to natively display a host of image types, a variety of text documents and a string of other common file types besides. Unfortunately you can't make changes or amendments to the documents, and they will only open in a read-only mode.
Share and share alike
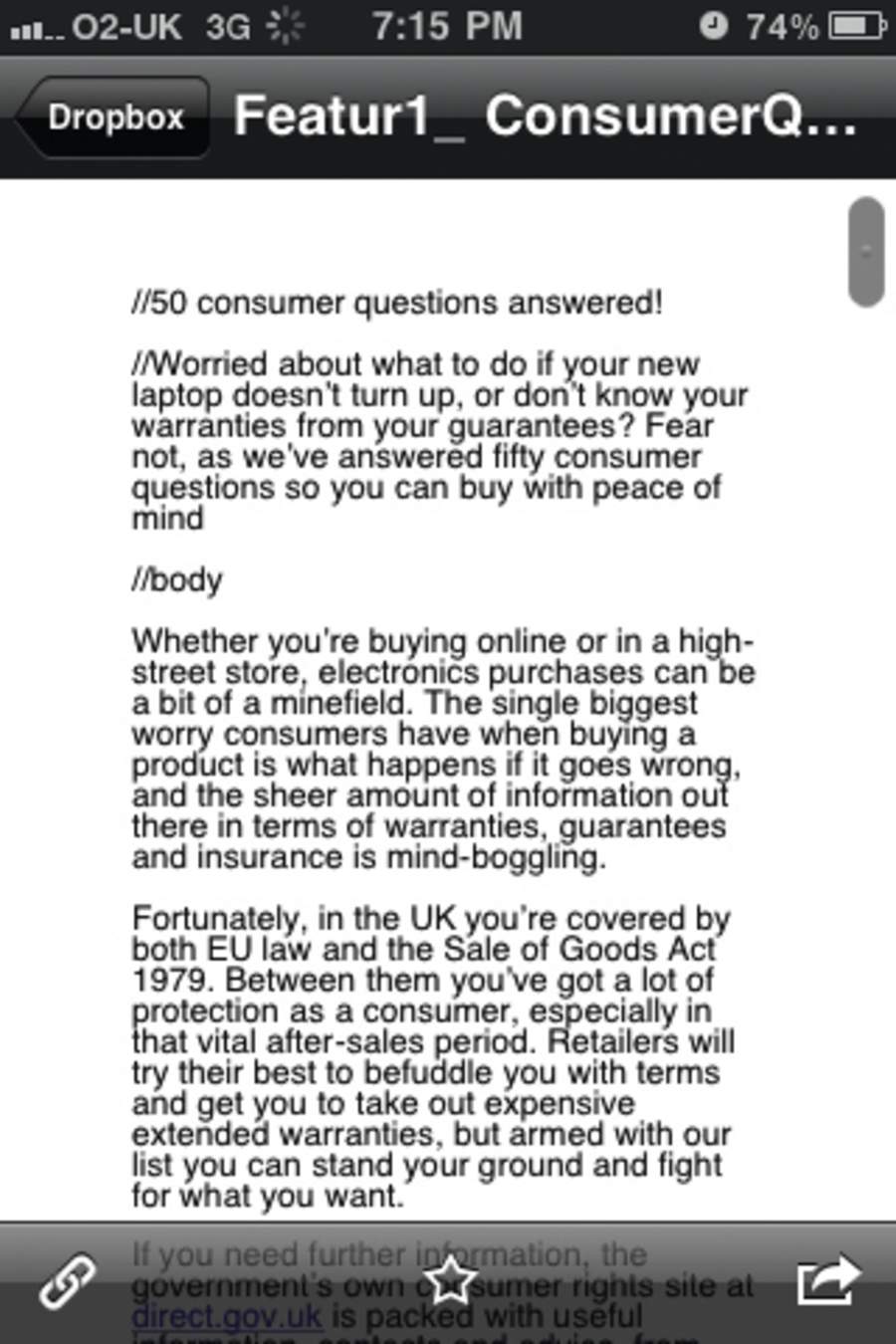
You can, however, redistribute files, which can be a godsend when you're on the move. If a colleague or family member has ever called you to ask for a file while you're enjoying a day off, it can often mean an irritating journey to your PC to send it.
Retrieving the file on Dropbox makes the process much easier. Open any file, even if it's in an unreadable format, and press the icon at the bottom left that looks like two linked chains. Choose 'Email link' and a new message containing a hyperlink will open using the iPhone's default mail programme. Send that to the recipient and they can download the file without any hassle, leaving you to get on with your day.
One weakness of using Dropbox on your iPhone is that there's little scope for uploading to the app. You can add files, but with iOS's limited file support you can only deal with your photos.
Thankfully, there's another way. Other apps that let you interact with your files can connect with Dropbox, letting you save your files in a central location. A great example of this is the email app provided with iOS. Scroll to the bottom of an email containing an attachment and tap it. When it loads, press the forward arrow in the top right corner. Choose 'Open in' and select 'Dropbox' from the list. The app prompts you to pick a location for it to be saved in before it's uploaded to the cloud.
Dropbox presents one of the simplest ways to control your files using your iPhone, and there's not a lot that it can't do.
However, mobile workers who use a host of FTP connections may find there's a lack of options on offer, and could be put off by the need to use the desktop application. Locked down corporate systems won't let you install the app either, which means it's a case of using the clunky web interface, which is never a good thing.
However, an iOS app called Air Sharing does offer a neat alternative.