The new S Pen on the GALAXY Note 3: all you need to know
The Write Stuff: new S Pen tips and tricks explained

For some people, there's nothing better than good old-fashioned handwriting. But why not take that handwriting and make it work intelligently with technology?
With this in mind, Samsung has ensured that the GALAXY Note 3 and S Pen work together more intuitively than ever.
Not only is gliding your S Pen across the screen now an even smoother experience, but the new S Pen has a bunch of awesome new functions to show off and plenty of space to show them in . You'll wonder how you ever got by without it.

The Samsung GALAXY Note 3 screen – made for the S Pen
The Samsung GALAXY Note 3's 5.7-inch Full HD Super AMOLED screen is perfectly designed for the new S Pen, allowing for some seriously efficient multitasking. Plus, the new S Pen itself is impressively light and comfortable to grip, and offers a tonne of nifty tools alongside.
Accessing these couldn't be simpler. As soon as you take out the S Pen, the Air Command menu will pop up on screen with five options to choose from: Action Memo, Scrapbooker, Screen Write, S Finder and Pen Window.
Hover the S Pen above the screen and move it across to highlight each in turn. If you already have the S Pen in hand, click its button and the menu will open again.
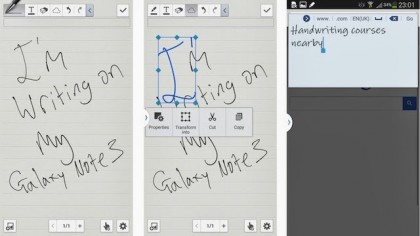
S Note – better than ever
S Note is one of the Samsung GALAXY Note 3's core applications. From taking lecture notes to scribbling down the week's shopping list, the S Pen and S Note combine to take full advantage of the Note 3's impressive display.
Get daily insight, inspiration and deals in your inbox
Sign up for breaking news, reviews, opinion, top tech deals, and more.
When you're done scribbling, Selection mode lets you circle letters and transform them into text, as the GALAXY Note 3 cleverly recognises your handwriting.
Or if you fancy it, you can hit the Insert icon on the bottom left to throw in voice memos, images, videos, Scrapbook cuttings and maps.

Action Memo
Have an urgent phone number or lunch order you need to write down fast? Action Memo is on hand for those moments of urgency that don't quite warrant opening up S Note.
The pen and eraser will be all you need for action-oriented tasks, but things can also get really clever. By clicking on "Link memos to actions", you can store your handwritten notes as information in your GALAXY Note 3.
For example, write the first line of an address and hit "Link to action" and then hit the map icon, and the GALAXY Note 3 will open up Google Maps to find the location. Or you could enter a phone number and tap to call it.
Want to add a new contact name? You can do that too. And of course, you can also save your Action Memos and open them up at a later date.
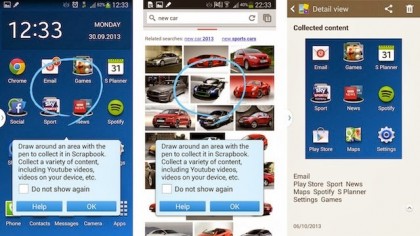
Scrapbooker
Next up is Scrapbooker, that lets you quickly capture the moments that inspire you from both the Note 3 and the real world.
For example, if you're browsing the internet and spot an image you want to keep, just select Scrapbooker from the Air Command menu, draw an outline around the image, and the GALAXY Note 3 will cut it out for you along with a link back to the website it came from so you can return to the source of inspiration at will.
You'll have the option to add a memo note and tags before you save the cutting. You can also organise your Scrapbook cuttings into different folders, plus it's easy to share the content. You can also use Scrapbooker to collect your favourite YouTube videos, with the option to play them back within Scrapbook.
When you're viewing an item in Scrapbook, hit the Share icon at the top and select to share as either Image and Text, or as an SCC Scrapbook file to show off your creativity to other Note 3 users.