The 'Change Wallpaper' option enables you to select a picture for the unlock screen on your handset. There's a host of wallpapers to choose from, or you can select a photo you've taken with the phone for that personal touch.
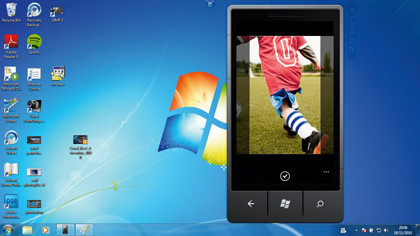
Finally, you can customise the 'Pictures' hub background screen and 'Start Screen' icon. Go into the Pictures menu from the 'Start Screen' button, then press and hold on the background.
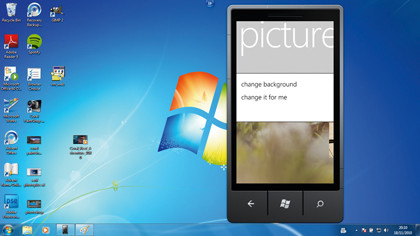
A menu will appear, which gives you the option to change the wallpaper. Again, you can use photos you've taken, which will be resized and displayed on the Start screen.
The Start screen is your focal point for most phone-based activity, and you can change its layout to suit the way you work. Move the standard apps around on the screen by holding your finger on them, then dragging them around before releasing. Alternatively, if you want to simplify your home screen apps, the pin icon at the right of the screen is a one-touch tool for removing unwanted menus and decluttering the screen.

Once your home page apps look the way you want, you can start to add more. Any app you download will be found in the Setting menu, which you can access with a quick swipe to the left. Holding your finger down on an app will display an option to pin it to your Start screen. You can do this with websites as well.
When viewing a site, hit the three buttons in the right corner and choose 'Pin to Start' to attach a thumbnail on your phone's menu.
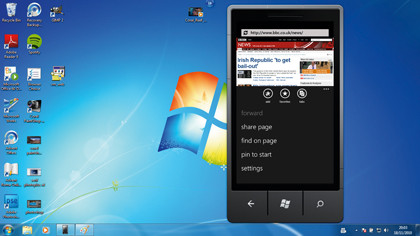
Microsoft hasn't bundled many apps with Windows Phone 7, but it's easy to download more. One of these is Google Search, which means you can access the search engine quickly from your front page if you don't like being forced to use the 'Bing' button on your handset. (This button can't be customised and Microsoft doesn't look like changing its mind any time soon.)
Get daily insight, inspiration and deals in your inbox
Sign up for breaking news, reviews, opinion, top tech deals, and more.
While you're in the store, consider grabbing the Facebook app, as well as YouTube and Adobe Reader to increase your phone's functionality.
Unlike other mobile platforms, it's not just apps that live on the Start screen - you can add your regular contacts there as well. Not only does this provide a fast way of calling them, it also means that you can email or send them Facebook messages in moments.
Easy access to your contacts is a focal point of Windows Phone 7 - you can even update your contacts list with your friends on Facebook. However, if, like us, your Facebook account is a dumping ground for old school friends and people you don't know very well, this is a terrible idea - but there is a way around this.
Go to 'Settings | Applications | People' and then choose 'Show all my Facebook friends' in your contacts or 'Only add Facebook information to existing contacts'. This option will take all of the useful information it can find on Facebook, adding extra details about the people you actually call and ignoring the rest.
Better browsing
The default browser in Windows Phone7 is Internet Explorer, which may seem like a basic tool. However, on closer inspection, it has some great features that give Windows Phone 7 a reputation for excellent web handling.
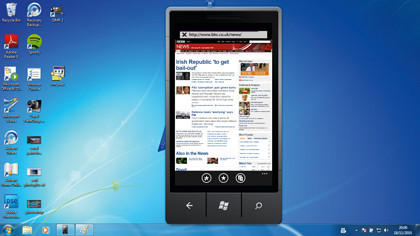
When you're browsing the web on your phone, many (such as BBC News and Guardian Online) will default to the mobile version, which is great when you're on the move. When you're using Wi-Fi however, you can easily change to the full version of the site. Just press the three buttons on the bottom right corner and tap 'Settings'.
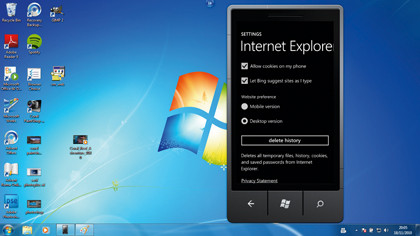
The screen will change and you'll see options for 'Desktop' and 'Mobile'. Pick the display option you want and then tap the 'Back' button to see the correct version.
Desktop browsing isn't the only trick that Internet Explorer has up its sleeve. When you turn your Windows Phone 7 handset sideways, the landscape view of the browser hides the address bar and menu toolbar to give you more space to read the page.
When Windows Phone 7 was released, Internet Explorer was the only option for web browsing. However, the release of Browser+ added spice to the mobile internet experience. Browser+ adds better tabs to Windows Phone 7, plus a handy private browsing mode.
Windows Phone 7 has built-in speech recognition, which can be a useful tool for navigation. To access the voice controls, hold down the Windows icon on the front of the phone and wait for a beep.
You can use various words to control the phone, such as 'Open' to access apps and features, 'Call' for starting a voice call with a contact, and 'Find' followed by a term to start a search. Using these in public might make you look a bit odd, but they help you skip several menu screens.