Slack finally kills one of its most annoying features
Get your weekends back with new Slack "do not disturb"
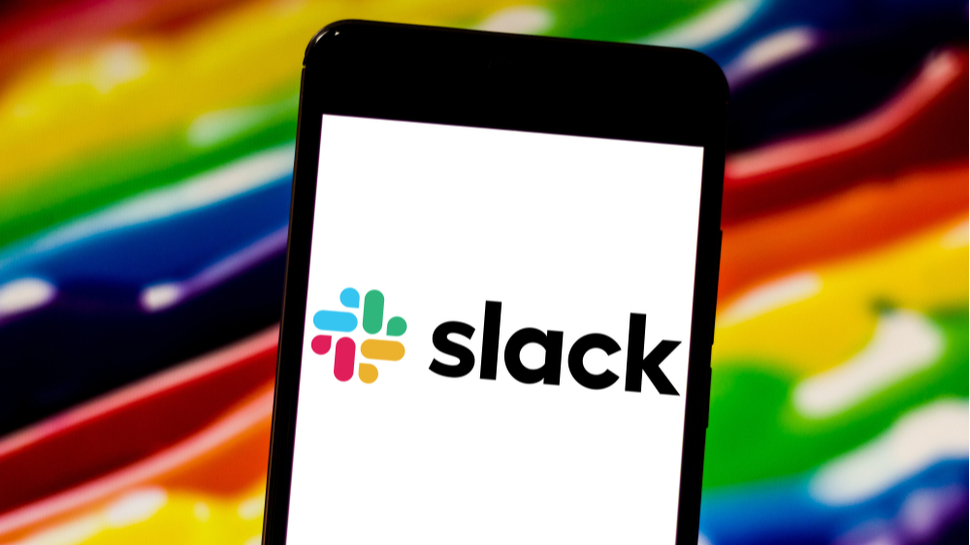
Collaboration platform Slack is finally removing one of its most frustrating settings.
In a move that will no doubt be celebrated in homes across the world, the platform is now allowing users to choose specific days to receive notifications, meaning workers can finally stop alerts coming through to their phone or PC over the weekend.
The new do not disturb (DND) function works across desktop and mobile devices, and can be enabled through the settings menu - more information on that below.
- Slack update could soon make email redundant
- Best video conferencing software in 2020
- Here's why your Slack calls will never be the same again
Slack do not disturb
The company described the move as "the moment some of you have been waiting for", noting that it was ideal for those whose working day doesn't conform to the traditional nine to five, or have particularly busy periods where they need to focus.
Until now, Slack only let users set themselves as “available” to receive notifications, but those preferences would continue to the weekend.
Putting your account on DND stops all notifications and @mentions, and bring up a new "do not disturb" icon with a little sleeping "z" next to your name in Slack. Your contacts can still send messages and tag you in notes, but these notifications won't be received until you return from DND.
Users can still override DND if it's something of critical importance, with the option to force through an alert when sending a direct message.
Are you a pro? Subscribe to our newsletter
Sign up to the TechRadar Pro newsletter to get all the top news, opinion, features and guidance your business needs to succeed!
Here's how to enable the new scheduling tool:
On the Slack desktop app
- At the top left of your Slack window, click on the drop-down arrow next to your account name
- Select “Pause notifications,” then “Set a notification schedule" (which should have a 'New!' alert next to it) to open a pop-out window
- Using the “Allow notifications” header, you can now open a dropdown menu that lets you select whether you want to allow notifications every day, only on weekdays, or by creating your own custom schedule, including specific times of day.
On Slack for iOS and Android
- On the app homepage, select the "You" menu at the bottom right to bring up your profile
- Select "Notifications", then "Notification Schedule" (which again should have a 'New' alert)
- Select “Allow notifications,” which will bring up a menu allowing you to pick whether you want to receive notifications every day, just on weekdays, or if you want to create your own custom schedule.
You can also use a slash command to turn DND on or off, with "/dnd [some description of time]" pausing notifications, and "/dnd off" to resume notifications.
- These are the best online collaboration tools around today

Mike Moore is Deputy Editor at TechRadar Pro. He has worked as a B2B and B2C tech journalist for nearly a decade, including at one of the UK's leading national newspapers and fellow Future title ITProPortal, and when he's not keeping track of all the latest enterprise and workplace trends, can most likely be found watching, following or taking part in some kind of sport.