10 handy tools to boost your system tray
Little apps that add a lot of usefulness
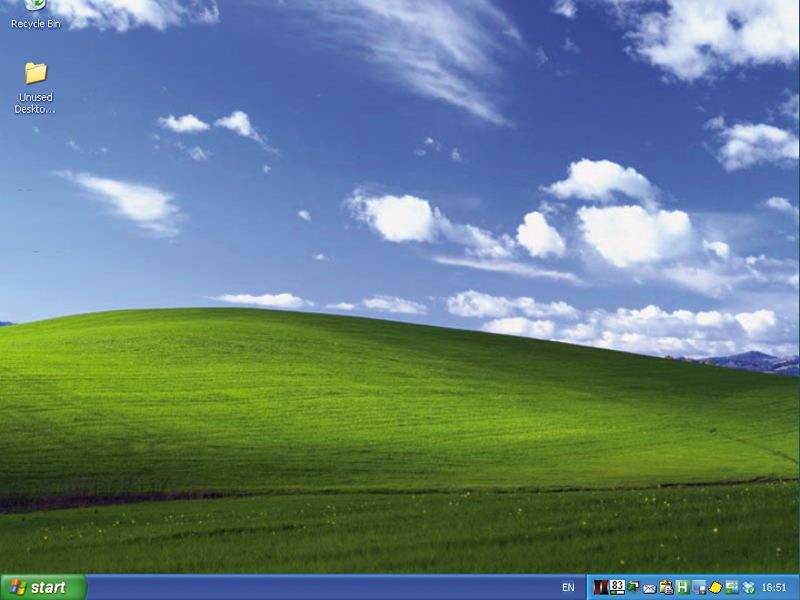
For many, the system tray is simply the part of Windows that houses the clock, while occasionally spawning a pop-up window to warn of system events.
But there are lots of small apps that you can install that add a little more usefulness to your system tray.
These handy programs tend to run in the background with only a tiny icon indicating their presence – so they won't suck up tonnes of your spare memory.
Here are 10 we like...
1. Netmeter
If you have a metered internet connection with an upload/download limit, you can use NetMeter to monitor your usage and alert you when you get close to your limit.
2. FreeRam XP Pro
Get daily insight, inspiration and deals in your inbox
Sign up for breaking news, reviews, opinion, top tech deals, and more.
Keep your RAM cleared and defragmented with FreeRam XP Pro. Right-click its tray icon and choose Autofree Now. You can also try to free a set amount of memory by choosing "Try To Free" from the menu.
3. allSnap
Ensure your windows snap to the sides of the desktop without overlapping it by running allSnap in the System Tray. You can set the tolerance for snapping and enable or disable it from its menu.
4. PopTray
Receive email notifications without having your email program open with PopTray. Right-click the System Tray icon and choose Options > Accounts. Now enter your email account details, including your username and password. You'll be notified by a pop-up message when mail arrives.
5. Clipx
Wouldn't it be useful to be able to hold more than one item on the clipboard, no matter what programs you're using? ClipX gives you a full clipboard history that you can export to a fi le and save forever. Right-click the System Tray icon and then choose Manage to edit any of your clipboard entries.
6. AutoHotkey
AutoHotkey enables you to set up a number of macros launched by custom keyboard shortcuts. You can use these to launch programs, open web pages or run scripts. Use the default script to help create your own macros.
7. Lightscreen
Lightscreen enables you to take screen shots and save them to a folder. Right-click the System Tray icon and choose View Options. Supply the save folder, the root fi le name and the fi le format. On the Hotkeys tab and set the keyboard shortcuts. Click OK.
8. Stickies
Leave yourself notes and reminders on your desktop with these virtual Stickies Post-it notes. Right-click the System Tray icon and choose New Sticky to write a new note. You can manage multiple notes using the Manage Stickies dialog.
9. Taskbar Shuffle
Do you want more control over your Taskbar buttons? Taskbar Shuffle enables you to reorder them by simply dragging and dropping. It also works on your System Tray, enabling you to reorder its icons in the same way.
10. Dropbox
Dropbox provides you with 2GB online storage that's automatically synchronised with a folder on your hard drive. Install it on multiple computers and they'll all be synchronised. You can get direct access to your dropbox by double-clicking the System Tray icon.