50 handy Office 2013 tips, tricks and hints
Explore Microsoft's Office suite
19. Try inline wrapping
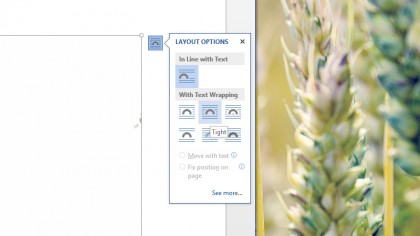
Word's text wrapping options can now be found by clicking on the icon that appears at the top-right whenever a picture is selected.
20. Rearrange lists
Not a new feature, but still a good one - use Alt+Shift then the up or down arrow to rearrange items in a bulleted or numbered list, no cutting and pasting required.
Excel tips
21. Use Flash Fill
Give Excel 2013 some examples at the top of a column (such as names), and it can copy the formatting downwards. See Microsoft's Office Blog for a guide.
22. Take a peek
Are you a pro? Subscribe to our newsletter
Sign up to the TechRadar Pro newsletter to get all the top news, opinion, features and guidance your business needs to succeed!
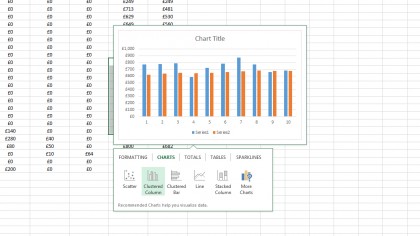
Highlight a group of cells then click the Quick Analysis icon (bottom-right) to see a peek of suggested charts, formatting and totals for the data.
23. See key tips
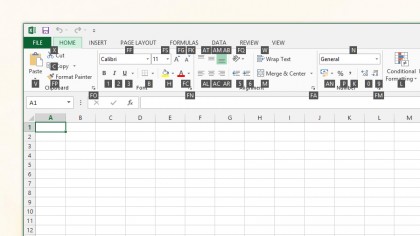
Press Alt to see letters appear over every entry on the ribbon menu - tap the relevant key to activate the option.
24. Get recommended charts
Use the Recommended Charts button under the Insert tab to see a selection of charts that Excel thinks suit the data you've selected.
25. Preview chart styles
Select a chart, click the brush icon and you can preview changes to the chart style and colours without making changes.
26. Filter by timeline
Excel 2013 enables you to quickly create timeline filters for any date column in a pivot table or chart (the option is under the PivotTable Tools tab).
27. Use manual formulas
Excel attempts to complete your formula's auto-suggest style by default, but you can disable this via the Formulas tab on the Options dialog, reached through the File menu.
28. Play with multiple windows
Excel 2013 joins Word and PowerPoint in opening each file in a new window (and taskbar window), making it easier to arrange them on screen.
29. Add watermarks
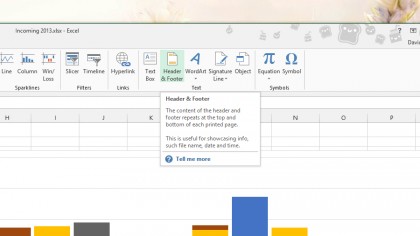
You can add watermarks to your spreadsheets, though they're only visible in Page Layout view - simply load an image as a header (Insert/ Header & Footer).
30. Do quick tallies
Select a group of cells to see the average value, the number of cells and the sum of all the selected values in the lower right-hand corner.
PowerPoint tips
31. Check out Presenter view
The Presenter view for secondary screens gives you far more flexibility, including the option to zoom into specific points on a slide.
32. Go widescreen
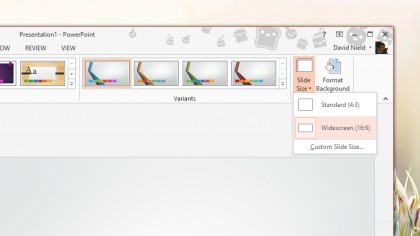
If your display is a widescreen 16:9 aspect ratio, make your slides 16:9 too, via the Slide Size drop-down under the Design tab.
33. Explore the Format pane
Open the Format pane (right-click an object and choose 'Format Shape') and it automatically adjusts to show the options available for the currently selected object.
34. Add background music
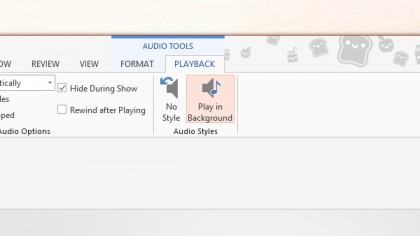
Set an audio track to play for the duration of your slideshow with the Play in Background option on the Playback tab.
35. Filter photos
Append "photo" to your searches from the Online Pictures dialog to filter out line drawings and clip-art from the results.
36. Export as a video

Select 'Export' from the File menu to save your PowerPoint presentation as an MP4 clip, complete with transitions and media files.
37. Tweak themes
You can choose slideshow themes from the Design tab, but you can also tweak the colours, fonts and effects used via the Variations box.
38. Customise shapes
Select two or more standard shapes then choose Merge Shapes under the Format tab to combine them into a custom shape.
39. Pick colours
From the Fill option through PowerPoint 2013 you can use the Eyedropper tool to pick a colour up from elsewhere in the presentation.
40. Embed slideshows
Head to the upgraded PowerPoint web app to embed your slideshows anywhere online, complete with transitions and animations.
Outlook tips
41. Reply inline
Try it out - replies now stay right in the reading pane. Click the Pop Out button if you want to go back to the old way of working.
42. Take quick action
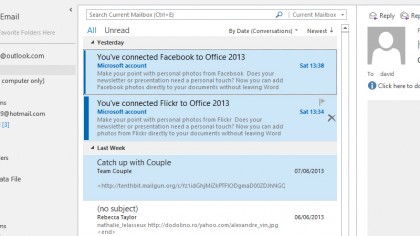
Use the floating cross icon to delete, the flag icon to flag and the blue bar to the left to mark messages as unread, straight from the conversation list. These quick actions can be applied to multiple emails at the same time, too.
43. Link contacts
Combine data from Facebook, LinkedIn and other sources, just as you can in the Windows 8 People app - choose Link Contacts from any entry on the People screen to do so.
44. See more or less
Choose View then Message Preview to turn off preview snippets for your messages, or to reduce them to one, two or three lines long.
45. Make navigation more compact
Outlook's key components (Mail, Calendar, People, Tasks) now stretch all the way across the bottom of Outlook's interface. Click the three dots on the strip, choose Navigation Options and tick Compact Navigation to revert back to the icon approach.
46. Customise search folders
Choose Search Folders then New Search Folder from Mail to create a custom search folder that automatically updates as new matches come in - you can use keywords, contacts and more as criteria.
47. Preview links
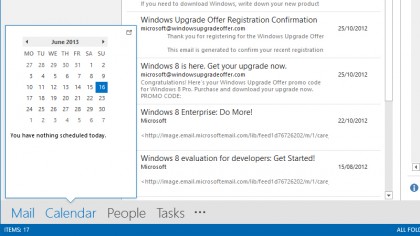
Outlook's new navigation strip for Mail, People, Calendar and Tasks includes a preview feature: hover over any link to see it.
48. Filter emails
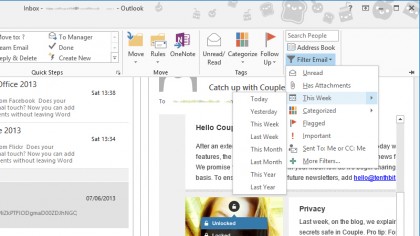
Use the Filter Email option on the Home tab to filter emails by those with attachments, by date, by sender or using a range of other criteria.
49. Save the view
Once you've got the Outlook interface set up just the way you like it, save the view configuration via View > Change View > Save Current View.
50. Restore the To Do Bar
Outlook 2013 hides the To Do Bar. Select the To Do Bar option under the View tab to bring it back.

Dave is a freelance tech journalist who has been writing about gadgets, apps and the web for more than two decades. Based out of Stockport, England, on TechRadar you'll find him covering news, features and reviews, particularly for phones, tablets and wearables. Working to ensure our breaking news coverage is the best in the business over weekends, David also has bylines at Gizmodo, T3, PopSci and a few other places besides, as well as being many years editing the likes of PC Explorer and The Hardware Handbook.