
Introduction
They're an integral part of your computing setup, and you use them so often you practically forget they're there. We're talking about your mouse and trackpad, and there's more to them than you might think; both input devices offer options and shortcuts that can make your life easier. Here are six top tips to improve the way you use your Mac's mouse and trackpad.
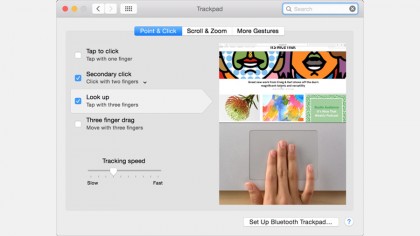
1. Customize Trackpad Gestures
Open System Preferences > Trackpad. Click on the first tab, Point & Click. If you'd rather tap your Mac's trackpad than press down to click, check the first box. If you want to add a secondary click (a control-click action), check the next box down and choose one of the options from the drop-down menu.
The next option, Look Up, is very useful. Check it and you can tap any word in any document with three fingers to look it up in the dictionary, thesaurus and Wikipedia. Finally, to move windows by dragging with three fingers, check the bottom box.

2. Control the way you scroll and zoom
Your Mac is configured to allow you to zoom in and out of images and web pages by either pinching and unpinching with two fingers or by tapping the trackpad with two fingers to activate what Apple calls Smart Zoom. That can be very useful, but can also be confusing if, say, you tend to leave your thumb resting on the trackpad. To switch off this behavior, tap the Scroll & Zoom tab in the Trackpad System Preferences pane and uncheck the second and third boxes. If you don't want to rotate an image with your fingers on the trackpad, turn that off, too.
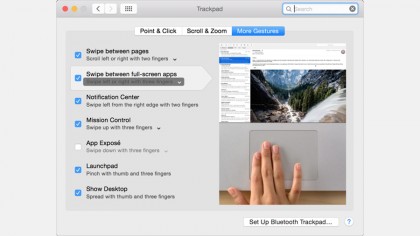
3. Change the default gestures for navigating OS X
In OS X, you can activate Launchpad or Exposé and slide between full-screen apps using either three or four fingers to swipe across the trackpad. The default is four, but we prefer to use three. To change it, click the More Gestures tab in the Trackpad pane and make sure the relevant items are checked. Choose "Three fingers" from the drop-down menus. If you set swiping between full-screen apps to use three fingers, make sure you also set the "Swipe between pages" option to two fingers to avoid confusion.
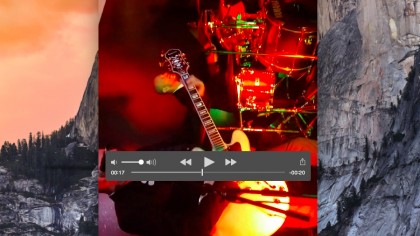
4. Use gestures in QuickTime Player
In addition to system-wide gestures, there are some that only work in specific apps. In QuickTime Player, drag two fingers from left to right across the trackpad to scrub forwards through video. To return to normal speed, just lift your fingers from the trackpad. Drag two fingers from right to left to scrub backwards. The further across the trackpad you drag, the faster the video will go. To enter full-screen mode, spread two fingers across the trackpad. To leave full-screen, pinch with two fingers.

5. Configure scrolling with the Magic Mouse
Apple's Magic Mouse uses many of the same gestures as the trackpad, and you can customize these as well. To change the direction in which pages scroll when you swipe up and down with one finger, open the Mouse pane in System Preferences and click Point & Click. Uncheck "Scroll Direction: Natural" (that's "natural" according to Apple, anyway).
You can switch off the right-click option of the Magic Mouse here, if you find the lack of a separate external button confusing (or hard to press with consistency). We find, though, that if you leave it on, you'll eventually get used to it.
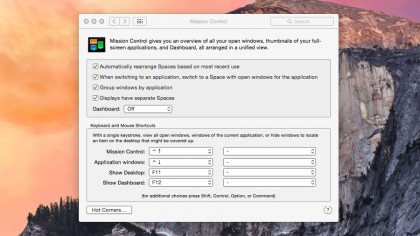
6. Create navigation gestures for the Magic
You can swipe between pages and full-screen apps, as well as activate Mission Control, using gestures on the Magic Mouse. Navigating pages can be done with one or two fingers. If you set it to one, make sure you uncheck the "Swipe between full-screen apps option" in the More Gestures tab of the Mouse pane to avoid potential confusion.
If you don't use Mission Control, you might want to uncheck the box that allows you to activate it with a double-tap, so you don't keep launching it by accident. Finally on the mouse front, if you ever want to check your mouse's battery level, click the Bluetooth menu bar item and hover over the Mouse that's currently connected to see the charge remaining.