9 ways to recover a corrupt Microsoft Office file
Try our free and easy Office file fixing tips
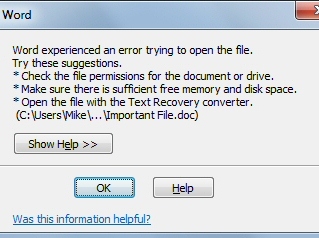
It's a nightmare, the frightening scenario that scares every Microsoft Office owner: one of your most important Word, Excel or PowerPoint files has somehow been corrupted. And now it either won't open at all, or you're able to view some of the content - but the rest seems to have disappeared.
The sight of hours, days, maybe weeks of work apparently gone forever is enough to ruin anyone's day, but don't give up just yet. The situation may not be quite as bad as it seems.
Office itself can fix some broken files; there are free plenty of tools around that can achieve even better results; and even if they fail, applying a few simple, straightforward manual tricks could be enough to recover your lost work, and in just a few minutes.
Make a copy of the faulty document before you do anything else: our techniques aren't destructive, but it's best to be safe. And then you're ready to begin. Here's what you need to know.
1. Volume Shadow Copy
If you're using Windows 7, or the Business, Enterprise or Ultimate edition of Windows Vista then the built-in shadow copy centre may have an older and uncorrupted version of your file.
To find out, launch Explorer, right-click the folder that contained the document and select Properties. If you see a Previous Versions tab then click that. And if all is well then you'll see a list of entries for the folder, going back days, or maybe weeks.
Get daily insight, inspiration and deals in your inbox
Sign up for breaking news, reviews, opinion, top tech deals, and more.
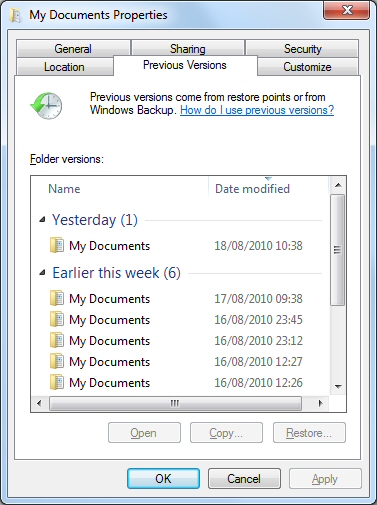
SHADOW: Windows may have made a backup copy of your document. How thoughtful
Double-click one with a date when you know the document was readable, and try opening this older version. If it works, save it with a new name, then repeat the process with later folder entries until you reach the point where the file became corrupted.
This will get you a baseline version of the file, but you may still have lost plenty of work: if so, don't stop here. Keep trying the following steps and you may be able to recover the latest copy of the file, too.
2. Undelete
Depending on your Office setup and the history of this document, you may have backup, autorecover or other temporary copies of the file. If this is a Word document, for instance, try searching for *.WBK or *.ASD files of the right size and date, opening likely matches in Word to see what turns up (more on that topic at the Microsoft site).
In addition, Office apps will generally create a hidden temporary file with a copy of your document, as you work on it, so locating this file can be useful. The copy is deleted when you close your Office application, though, so you'll need an undelete tool. Grab a copy of Recuva (www.piriform.com/recuva) if you don't have one already.
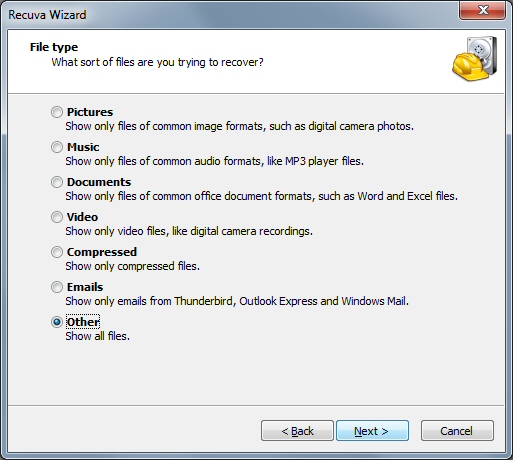
RECUVA: Undelete tools like Recuva may help you find old Office temporary files
Now ask the program to search the folder where your document is stored for all files (or *.TMP files if you can filter by extension).
If a deleted file of around the right date and size is available, then recover it, ideally to a different drive (a USB flash drive will be fine). Rename the TMP extension to match the real document format, then try opening it to see what you've recovered.
3. Test your assumptions
If Office tells you that a file is corrupt and can't be opened then you'll probably believe it - but there could be other explanations. Your Office app may be having some fundamental problems of its own, for instance.
So if you have a problem opening one document, then confirm the results by opening others, or creating a new document, saving and reopening that.
If the application works fine with other files then you've shown that the original document is most likely at fault.
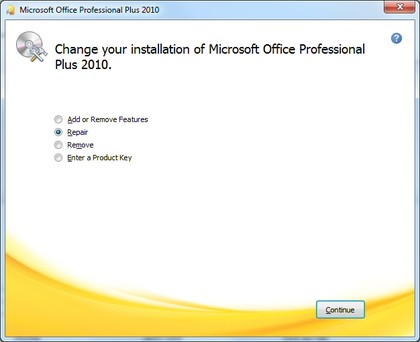
REINSTALL: If the problem is with Office itself then a repair installation may fix the problem
But if there are problems elsewhere, as well, then perhaps the issue is with Office. You might try repairing the current installation (in Windows 7, go to Control Panel, Uninstall a Program, choose Office, click Change and select the Repair option), or reinstalling the entire package. Now try opening the document again, and you may well have better luck.
4. Open and Repair
Office can fix some corrupt documents on its own. And this will often happen automatically. You'll notice a longer pause than usual while Office is working on the file, then your document will either open as normal, or you'll see an error message describing the problem.
If Office doesn't try this itself, though, you can manually ask that it fix a specific document. Just go to open a file as normal, choose the document in question, then click the arrow to the right of the Open button and select Open and Repair.
If the corruption is relatively minor then this may be enough to restore your work. But don't expect too much: the Open and Repair option doesn't seem particularly smart, and in our tests, damaging just a byte or two in keys areas of a document would prevent it from opening at all.
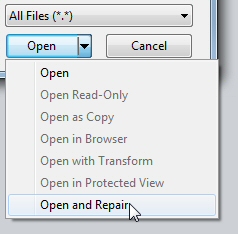
REPAIR: Office's own Open and Repair function is enough to repair some documents
Should you still be having problems, there's a second, very much bare-bones Word option.
Go to open a file again, choose your damaged document, and select "Recover Text from Any File" in the "Files of Type" box. This should be able to recover any raw text from the file, but images and raw formatting will be lost .
Save this version anyway - it may be the best you'll get - but there are techniques that may be able to achieve more complete results.
5. Replace your template
While we've ruled out major Office-wide problems as the cause of your document difficulties, there could be more minor issues. Word could be affected by a faulty template, maybe; a dubious addon; possibly even a printer issue.
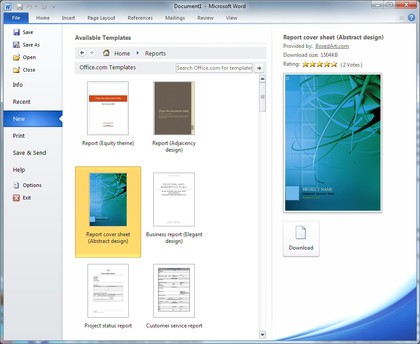
TEMPLATE: A change of template could make a Word document viewable again
You could address each of these points individually. Or you might opt to tackle several of them in one go, for example running Word in Safe Mode (a bare-bones launch that disables all installed add-ons, amongst other things). Read Microsoft's official guide to troubleshooting damaged documents in Word 2007 and 2010 to help you decide.

Mike is a lead security reviewer at Future, where he stress-tests VPNs, antivirus and more to find out which services are sure to keep you safe, and which are best avoided. Mike began his career as a lead software developer in the engineering world, where his creations were used by big-name companies from Rolls Royce to British Nuclear Fuels and British Aerospace. The early PC viruses caught Mike's attention, and he developed an interest in analyzing malware, and learning the low-level technical details of how Windows and network security work under the hood.