Complete guide to MythTV
Using MythTV isn't without its setbacks, so we answer some common questions and dispense some handy advice.
Fewer channels?
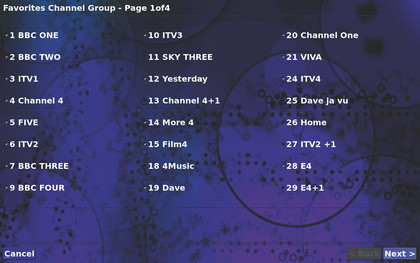
Q: Can I reduce the channels displayed in the programme guide so that I'm only shown the ones that I may have some vague interest in?
A: You can, either by deleting channels in the mythtv-setup channel editor or by creating channel groups in MythTV itself. Channel groups are the preferred option and can be found in the TV Settings section.
There's a Favourites group defined, and you can either use this or create your own. Enter the group to see its list of channels - by default, they're all selected, so just untick the ones you don't want.
When in the programme guide, press / to switch between channel groups, including the All Channels group. The TV Settings > General section has an option where you can set the default channel group to use, or have it remember whatever you used last time.
The channel groups only limit the channels displayed in the programme guide, not those used to record from, so you can also reduce clutter by removing the +1 channels without having to lose the flexibility that they offer.
Sign up for breaking news, reviews, opinion, top tech deals, and more.
Not enough TV cards?
Q: If I want to record overlapping programmes, do I need multiple TV capture cards, or can I persuade one card to tune into multiple channels?
A: If you're using DVB (either terrestrial or satellite), you're in luck, because these multiplex several channels into one stream. MythTV is able to receive an entire stream from a DVB tuner card, and then split it into individual programmes.
When adding a capture card in mythtv-setup, press the Recorder Options button to see a further screen, which includes a Max Recordings setting. Three is a sensible setting for this, and means that you could record six channels at once if you have two capture cards.
That's the maximum number of channels, though, so you can still only record from two streams with two cards. You could record BBC One, Two and Three and ITV1, 2 and 3 simultaneously, but not BBC One, ITV1 and Film4, because they're all on separate multiplexes - of which there are a total of six on UK Freeview. With six tuners, you could record everything, but you'd probably never have time to watch it all!
Safety margins?
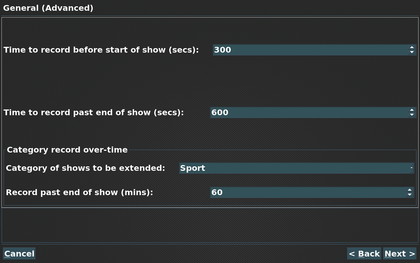
Q: I'd prefer to start my recordings a couple of minutes early and end them slightly late. There's nothing worse than watching a programme right through, then missing the conclusion because it started late or over-ran.
A: There are two ways that you can configure this. The first is to go into Setup > TV Settings > Recording Priorities > Set Recording Priorities. From here, you can set Default Start Early/End Late Minutes. These are the default times that appear in every recording rule, and can also be changed for individual rules.
Note that this can cause conflicts if you're trying to record back-to-back programmes, because these times will create an overlap. This isn't a problem if you have enough capture cards, however - especially if you also use multiplexing.
The other place is in Setup > TV Settings > General. The fourth page features settings to start recording early and end late, given in seconds. This option doesn't cause conflicts, because it's ignored when making back-to-back recordings.
There's also an option on this page to record overtime for one category of shows, which is useful for the Sport category and takes care of those inconvenient extra-time sessions and penalty shoot-outs. It's important to bear in mind, though, the extra disk space that all those additional minutes can take up.
Screen resolutions?
Q: My hardware is somewhat on the esoteric side; what screen resolution should I be using in my MythTV setup?
A: If you have a reasonable monitor or TV, you shouldn't need to worry about this. X will detect its capabilities and pick a suitable screen resolution. TVs can often overscan, which is when the picture goes slightly beyond the visible portion of the screen. This is acceptable when watching TV, because nothing important is at the edges, but can be annoying when using the GUI. Go to Setup > Screen Setup Wizards to fine-tune the display size.
This doesn't affect the screen resolution - just how much of it MythTV uses - and makes sure the display exactly fills the screen with no overspill. There's also an option to use different sizes for the programme and GUI display, but this shouldn't be needed with an LCD TV.
Too late to record it?
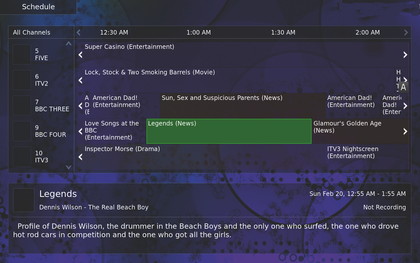
Q: I've just turned on the TV and seen the end of what looked like a good programme. Is there anything I can do?
A: Time travel won't be implemented until MythTV 1.0 - by which time we'll probably all have the capabilities for it, anyway - but there's sometimes something you can do, apart from paying more attention to the TV guide.
Many programmes are repeated on a time-shifted +1 channel, or even shown again later in the week (the BBC does this quite often), so find the programme in MythTV's programme guide and set it to Record One Showing Of This Title.
If there's a repeat later in the week, MythTV will schedule itself to record this for you. Otherwise, it will wait patiently until the programme does appear again, even if it does so on a completely different channel.
This also works with films: when someone asks, 'Did you see that brilliant film last night?' you can go back into the guide and set it to record the next time it's shown.
Remote control?
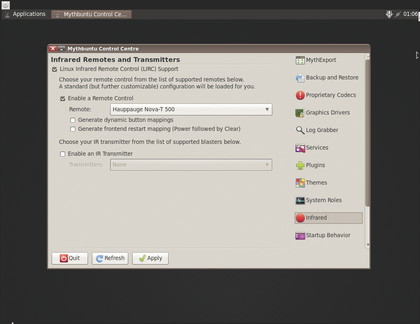
Q: I don't want to watch TV with a keyboard on my lap. How do I add a remote control?
A: The easiest, and probably best, option is to get hold of an infrared cordless keyboard and a universal remote control with learning capabilities. Put the remote in learning mode, point it at the keyboard and assign keys to the various buttons, such as P for Play.
You can find a comprehensive list of all keyboard commands on the MythTV site.
This method has two advantages: you're sending key commands directly to the computer as if you were using a keyboard, so there's no need for a translation layer, such as LIRC (Linux Infrared Remote Control), and you can still pick up the keyboard and use that if you want to do anything that involves typing more than a few characters.
The most common approach, though, is to use LIRC, which Mythbuntu installs by default. It lets you pick a controller during installation, or you can do this later from the Mythbuntu Control Centre. Pick your remote control and away you go.
You'll need some means of receiving the signals, so either choose a media centre remote with a USB receiver or there are various serial port receivers available - check lirc.org for details. I've used one of these with the remote from a Hauppauge TV card with great success. The Control Centre has settings for a remote control and an IR transmitter - the latter is used to control an external input, such as a cable box.
If you're not using Mythbuntu and want to set up a remote manually, there are two aspects to the configuration (once you've installed LIRC). You need a configuration file at /etc/lircd.conf that contains the details needed to translate the infrared codes into readable commands. The LIRC package installs many configuration files in /usr/share/lirc/remotes and there are many more available at lirc.org. Find the one for your remote and copy it to /etc/lircd.conf.
The next step is to configure how MythTV reacts to commands from the remote, which is defined in /.mythtv/lircrc. This file contains stanzas like this:
begin
prog = mythtv
button = ArrowDown
repeat = 3
config = Down
end
The command sent by the remote is specified in button, and config is the key that LIRC sends to the computer, so this code tells LIRC to send a cursor down when you press the down key on the remote. Our repeat setting means it only works on every third event, otherwise you may find the remote sends commands too fast. All you need now is to know the command that each button sends - run irw in a terminal and each time you press a button, the command will show in the terminal.
It's also possible to use a PS3 Blu-ray remote with MythTV. This uses Bluetooth, so it doesn't need a line of sight link to the computer. You can find details at the MythTV site.