Essential tips to help you work smarter with Linux
The best ways to get more productive on your Linux desktop
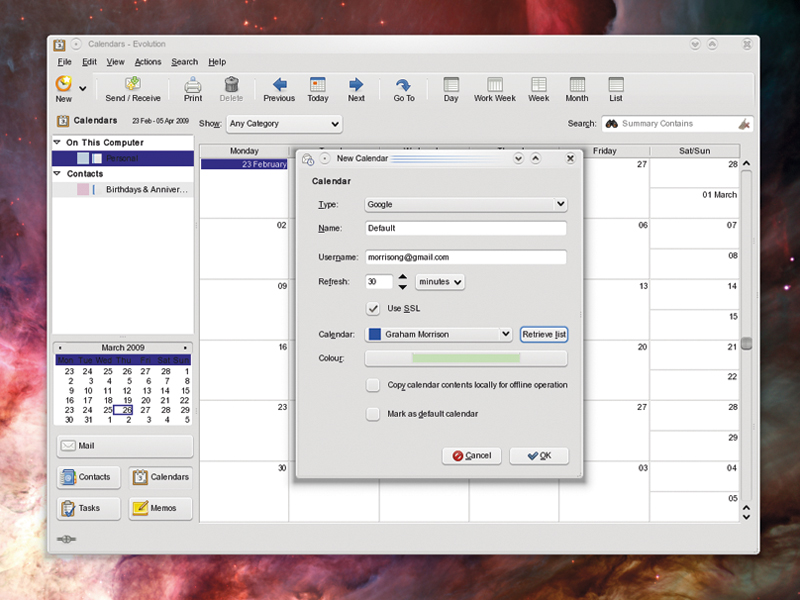
The way we use computers has changed. This is thanks to the fact that most of us are continually connected to the internet. But the evolution of Linux has also played an important role in this revolution.
The open source development model means that anyone with half an inclination can develop and distribute their own software, and thousands of developers have done just that. The majority of those applications might not be all that revolutionary, but there's a small, essential core of tools and applications that are changing the way we do things on the desktop.
Thanks to open source, these applications appear very quickly, and are usually the result of a single developer. They're often developed in response to a new trend in online collaboration, or a new idea for how things should be accomplished on the desktop. This rapid response is in direct contrast to commercial development, which can take years to catch on to the latest technology and online trends.
Thanks to short release cycles and experimental package repositories, we can all install and run the latest software today. And it's these tools that offer the best potential for breaking your old habits, introducing new ways to perform tasks, and improving your productivity.
Social networking
We're currently in the middle of an online social revolution. The typical Linux box is connected to the internet 24/7, and most of us are wedded to our keyboards in an effort to keep friends and family up to date with what we're doing.
Whether it's what we're listening to, where we're going, or what we're watching, there's now a portal for your life somewhere on the internet. And this revolution hasn't passed Linux by. There are plenty of applications designed to take the pain out of keeping in touch.
Get daily insight, inspiration and deals in your inbox
Sign up for breaking news, reviews, opinion, top tech deals, and more.
Micro-blogging, the art of telling the world what you're doing in 140 characters or less, is the current online obsession. And while your boss isn't likely to think that keeping in touch with your friends is the most productive use of your time, you can make better use of that time by tweeting as discreetly and as quickly as possible.
Linux has plenty of tools that connect to the two most popular microblogging sites, Twitter and Identi.ca, and our favourite is KDE's Choqok, although Gnome's Twitux is perfectly usable.

CHOQOK: Connect to more than one social networking site with this handy app
Choqok can connect to more than one account at once, and you can quickly send a tweet from anywhere on your desktop my holding down a secret key combination. If you need something even more minimal, KDE's Twitter plasmoid widget will sit quietly on your desktop, and let you keep on top of your account without taking up too much of your precious screen real estate.
Uploading content
But you don't always want to keep in touch using words, and uploading images to sites like Flickr has been a popular time waster for a couple of years. Fortunately, this period has given application developers the opportunity to create solid upload tools that are now reaching functional maturity.
In the case of the two flagship photo management applications for both Gnome and KDE, F-Spot and Digikam both include an effortless upload tool that can update your image status on Flickr, Picasa Web and SmugMug. Digikam, for example, can export photos directly to both Picasa Web and Flickr. Just select the photos you wish to share, and select the service from the export menu.
If this is the first time you've used the function, you'll need to step through an authentication process – otherwise the upload is automatic. Dates and comments are preserved, and you should immediately see the result of the upload on your online page. Digikam can even kill two birds with one stone, including an upload tool that can update your Facebook profile.
This means that you can import your photos from a camera, edit and improve them, add comments and a description, before uploading them to Flickr all within the same tool. This is a vast improvement over manually uploading each image through a web portal, and keeps photo blogs from taking over your life.
The Linux desktop
Whether you're using Gnome, KDE or any other desktop environment, a few choice tweaks here can dramatically streamline your working life
Plasmoids
KDE's self-contained desktop widgets are made to improve productivity. They can quietly sit on your desktop and respond to a click of the mouse at any time. They're quicker than launching full-blown applications, and the tasks they perform are typically straightforward and streamlined.
We've already mentioned a couple of them – one for email notifications, and another that's great for updating your Twitter account, but there are a growing number that don't fall into the application replacement category.
Our favourite is called the Magic Folder. You can install it by clicking on the Add Widgets icon, followed by Install New Widgets. Magic Folder appears in the list, from where you'll be able to drag it on to the desktop.
All Magic Folder does is move the files you drop on to it to a folder that depends on the type of file configured through a filter. For example, you might want all JPEG images to be moved to your Pictures directory, or your Ogg Vorbis files to a Music folder.
Just set up a filter by clicking on the tool icon from the Plasmoid. The configuration window accepts wildcards (such as *.jpg for images), and if you uncheck the wildcard option you can also use regular expressions. The expression \.(jpe?g|png)$ would filter both JPEG and PNG images, for example.
Another feature of KDE's Plasmoids that isn't immediately obvious is that you can configure your desktop according to activity and switch between activities in the same way you switch between virtual desktops.
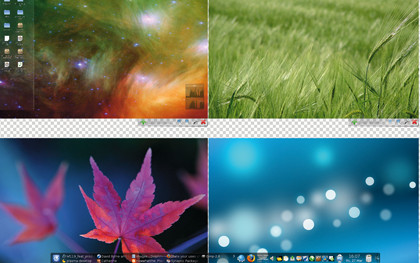
PLASMOIDS: You can configure your desktops to suit each particular task
By default, hold down the Ctrl and Alt keys and use the mouse wheel to zoom out of the current activity. You can then create new activities by clicking on the corresponding buttons, and zoom into those activities using either the mouse wheel or the zoom icons.
Configuration options – such as the desktop background and which plasmoids are enabled (and where) – are specific to each activity. You might want to keep all your social networking Plasmoids on a weekend activity setting, for instance, and remove all those distractions for the working week. If you want to quickly switch between activities without zooming out of the current screen, a handy Activity Switcher Plasmoid will let you switch between the various options with a click of the mouse button.
If you want your virtual desktop to switch at the same time as the activity, scrolling certain applications into view, you can enable this KDE experimental feature by editing $KDEHOME/share/config/plasmarc and adding perVirtualDesktopViews=true to the file. One desktop restart later and everything should be working.
Gnome Do
As Gnome Do's name might imply, it can do almost anything. On running the application for the first time, all you'll see is a large blue window inviting you to 'Start Searching'. This window can now be summoned at any type by simply holding the Windows key and space (by default).
Unlike Google, there's no input field. You just start to type, and as you do, Gnome Do displays the results it finds on your machine. The clever part is that these results can include almost anything. If you're searching for an application name, an icon will appear from which you can run it, and a single sentence describes what the application does if you do.
Press Tab and the icon on the right is enabled, and from here you can press cursor down to list any other options for the same search result, and a series of plugins can be installed to extend this basic functionality. For instance, the Microblogging plugin will let you add your typed search to your Twitter or Identi.ca account.
This is by far the quickest method we've found to update your status from the Linux desktop. There are a couple of dozen plugins for Gnome Do, giving you the facility to talk to Flickr, Gmail, Google Maps, TinyURL, Tomboy and Pidgin. You can even use Gnome Do to replace the desktop panel, making it a complete next-generation solution for running applications and searching on your desktop.
Hamster
Another new-breed application for the Gnome desktop is called Hamster. This is a time tracking tool 'for the masses' according to its website, and it's very effective at unobtrusively logging how much time you spend on a certain task.
Since August last year it's been a permanent part of the Gnome panel, and can be launched just like any other applet. Just right-click on the panel and add the 'Time Tracker' applet (it's not listed as Hamster). You should now see the Hamster icon next to your other panel applets. Just click on it to add a new activity, and you can stop any activities you're working on with the same requester.
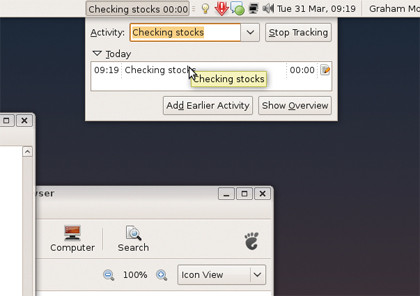
HAMSTER: Log how much time you waste searching the web for irrelevant rubbish
Hamster will log the time you spend on each task, which leads us on to the best aspect of this tool – the graphical output of the time you're spending. Thanks to the use of histograms in the overview window you can see at a glance what you've been spending your time on, and when.
It's not just the self-employed who charge for their time who will benefit from this tool. Structuring your workload in this way is a fantastic way to become more efficient, as well as making you better able to predict how long similar projects might take.