How to add a Mail notifier in OS X
System-wide notifications for glancing at incoming email
01. Installing add-ons
The Mail add-on/bundles shown here all have installers, and options are set via panes in Mail's preferences.
Before installation, quit Mail and ensure the add-on is compatible with your version of Mac OS X. Note: GrowlMail also requires Growl to be installed.
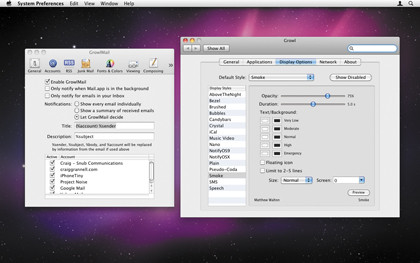
Add-ons are mostly well-behaved, but install many and clashes can happen, so we suggest using only one notifier. To quickly test several, you can use uninstallers, but it's quicker to manually manage bundles.
Quit Mail and go to /Library/Mail/. You should see folders named Bundles and Bundles (disabled). If the latter doesn't exist, create it. Drag items from Bundles to Bundles (disabled) to disable them next time Mail's launched.
In rare cases (notably after system upgrades), add-ons might fail to work or install. If so, quit Mail, open Terminal, type defaults write com.apple.mail EnableBundles -bool YES and press Return. If things still don't work, type a second line in Terminal (followed by Return): defaults write com.apple.mail BundleCompatibilityVersion X (replacing X with 4 for Snow Leopard, 3 for Leopard and 2 for Tiger).
02. Mail.appetizer
Get daily insight, inspiration and deals in your inbox
Sign up for breaking news, reviews, opinion, top tech deals, and more.
A bare-bones Mail.appetizer exists for Mac OS X 10.3, but more recent versions offer more functionality. At the time of writing, Mail.appetizer for Snow Leopard is in development. Avoid it until an official release arrives, but if you've an older system, it's the best notifier.
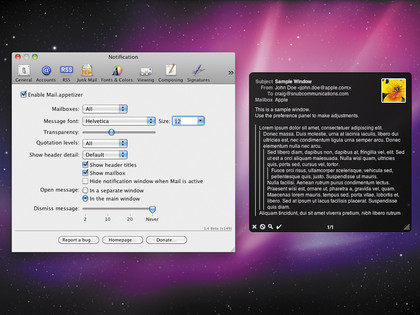
Post-install, enable Mail.appetizer via Mail's preferences, and use the Mailboxes menu to define mailboxes you want notifications for. Options also exist for amending the preview window's behaviour and look. Change settings and the preview updates accordingly.
The window can be resized and positioned, ready for use – place it at the bottom-right of the screen, so it's not a distraction when new mail's received. When new mail arrives, Mail.appetizer's window appears and cycles through messages. Mouse over the window to 'pause' cycling. You can then use the buttons at the window's foot.
In turn, these close the preview window, delete the displayed email, open the message in Mail, and mark the email as read. The Open message preference determines whether messages opened from the preview window appear in a separate Mail window or Mail's Message Viewer.
03. Herald
Herald is a Mail.appetizer clone for Snow Leopard, created because Mail.appetizer for Mac OS X 10.6 was taking so long to appear.
After installing Mail.appetizer, enable it in Mail's preferences. Tabs provide access to options: General has settings for mail viewing and preview-window hiding; Appearance enables you to change how the preview window looks; and Mailboxes sets which mailboxes Herald previews email from.
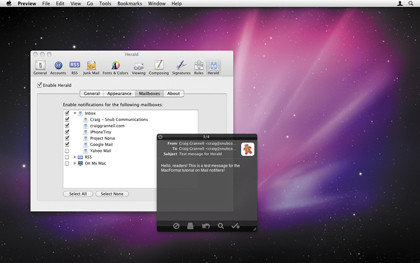
In use, Herald works like Mail.appetizer - its window enables you to read incoming mail and perform actions. In turn, these are: delete, junk, reply, view and mark as read.
But there are important differences: Herald's timer doesn't work well, so set Automatically hide notifications to Never; hide Mail and it reappears when Herald's preview window appears, so minimise Mail's Message Viewer to the Dock instead of hiding the app; and there's no live preview for Herald's appearance, so set its position when new email arrives.
04. GrowlMail
If you've system-wide notifier Growl installed, GrowlMail enables you to use it for Mail. Via the GrowlMail pane in Mail's preferences, set how notifications work and which accounts you want Growl to show notifications for.
On receiving new email, the sender and subject for each will be shown in preview windows, which 'stack' from your screen's top-right. Growl's appearance is amended using the Growl System Preferences pane.
05. MiniMail
Unlike other notifiers, temporarily shown when new Mail arrives, MiniMail's designed to be permanently on-screen, much like the iTunes Mini Player. After installation, use MiniMail's preferences to set whether double-clicking messages unzooms the mini window or shows a single message window.

A checkbox also enables you to set MiniMail to appear on top of other windows. In use, click a Mail Viewer zoom button (the green one) to switch the window between standard and mini modes.
In mini mode, you get previews of unread mail and use the arrows to move between messages. The action button at the window's top-right provides access to all your common Mail commands.
-------------------------------------------------------------------------------------------------------
First published in MacFormat Issue 219
Liked this? Then check out 101 really useful Mac tips
Sign up for TechRadar's free Weird Week in Tech newsletter
Get the oddest tech stories of the week, plus the most popular news and reviews delivered straight to your inbox. Sign up at http://www.techradar.com/register