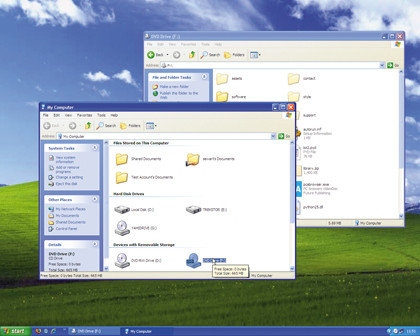How to mount an ISO image in Windows
View CD and DVD images without a disc drive or a disc
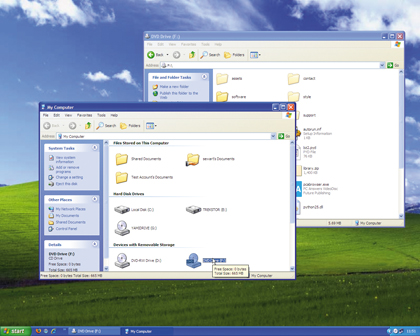
When data is written to a disc, it's first combined into a single file known as an ISO image. You might download some sofware and find that it's in the .iso format.
In this situation you can either write the ISO to a disc or you can get Windows to pretend that the file is a disc.
The file is said to be "mounted" when you do this. Virtual CloneDrive emulates a DVD disc drive on your PC. This means that while there's no physical drive, or way of inserting a disc into it, Windows will think that there is.
Using Virtual CloneDrive you can mount a disc image to one of these drives, instantly creating a readable fake disc.
Testing made easy
In practical terms, Virtual CloneDrive can be used to test or check the disc image you have on your PC before you risk one of your physical discs, but it can also completely replace your regular drive. With the data on your hard drive, the response time is much faster than that of most CD or DVD drives.
Although CD and DVD drives are relatively swift when reading, their writing capabilities haven't improved to the same extent. Mounting an image takes mere seconds, while a burning session may take in excess of ten minutes.
Get daily insight, inspiration and deals in your inbox
Sign up for breaking news, reviews, opinion, top tech deals, and more.
It's useful to test an ISO before writing it to disc. For example, if you're burning a photo slideshow or home video and you want to see how it works once complete, you can mount an image file of your data to emulate the final experience. This way, if you discover there's something that needs changing, you can make the change without having wasted a blank disc.
Furthermore, you don't have to wait several minutes for the disc to finishing burning, and there's less clutter because you won't have multiple versions of the same physical disc loitering around your desk.
Step-by-step - Bypass burning and create a clone drive
1. Once you download and start Virtual CloneDrive, the Settings window opens. You can always get back to this dialogue by clicking the CloneDrive Taskbar icon.
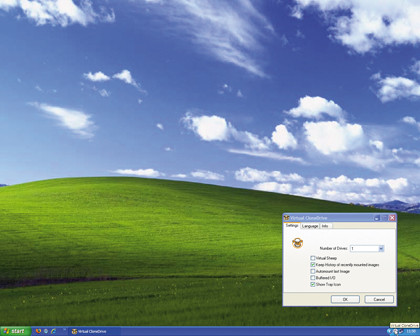
2. Mount an image: set the "Number Of Drives" to 1 or more. Right-click the Taskbar icon and select Drive (choose drive letter) > Mount. Then browse to your ISO image.
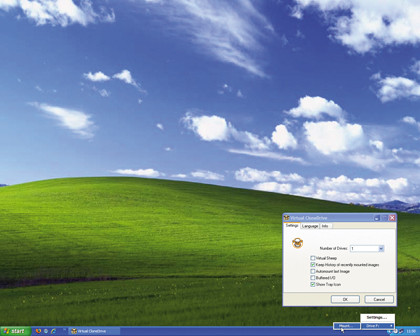
3. The disc will now be viewable like any CD or DVD. Open My Computer and go to your virtual drive. It should work like normal inserted disc media.