iTunes 11 tips: the complete guide to iTunes on OS X
Faster, smarter and easier to use
iCloud is Apple's online file storage, syncing and streaming system that is increasingly used to co-ordinate everything you do on your Mac and iOS devices. Every Apple ID gets 5GB of free storage space for backup and documents, and it's also used to synchronise your iTunes purchases so that they are available across every device signed in with your ID. iTunes 11 works with iCloud in a number of ways. One new feature is that your previous purchases now appear by default in iTunes 11, whereas before you had to dig into the iTunes Store to find them.
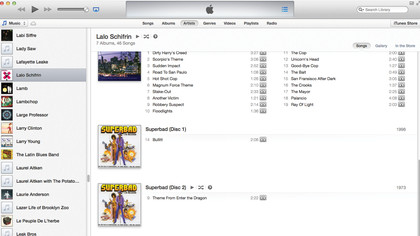
You may have to authorise your Mac with Apple to enable this. If you're not using iTunes Match, you will be able to tell which albums or songs are previous purchases because they will appear with a small cloud icon in the corner of the album artwork. If you are using iTunes Match, many albums will appear with this icon.
There's a new option for Match users too: if you go to iTunes' View menu, you can now choose to show or hide music in the cloud, either viewing all your music or only the tracks you've downloaded or added locally. Everything you have ever bought with your Apple ID can be re-downloaded at any time for free, even if you have deleted the files from your devices.
There's another nice new touch: movie playback syncing. If you watch a movie on one device then pick up another, the movie will start playing from the same place you left off. This works for content bought or rented from Apple, and also for your own movies stored locally.
Got a match?
On the subject of iTunes Match, this is still present, of course, and now works more smoothly than before. For just £25 a year, Apple will effectively host your entire music collection on its servers. Go to Store > Turn on iTunes Match in iTunes and the software will analyse your music library, send the results to Apple and mirror your playlists across all your iOS devices so it's possible to access hundreds of gigabytes' worth of music wirelessly when signed in with your Apple ID.
Any music not found in the iTunes Store will be uploaded, and iTunes on your Mac remains the master list for managing playlists. Music can be downloaded in high quality to your Mac or your iOS devices.
What iTunes Match essentially does is references music that's already on Apple's servers - which is a lot of music - and when you go to play a track from your library, you play that track instead of your original copy.
iTunes periodically updates Match while running so new content that you add should be made available. It's an excellent way of accessing your music collection from any iOS device or your Apple TV, over a wireless or a cellular connection if you're away from home.
Get daily insight, inspiration and deals in your inbox
Sign up for breaking news, reviews, opinion, top tech deals, and more.
Get creative with iTunes Match
If you're crafty, there's a clever trick you can use with iTunes Match that's great for freeing up space on your Mac. Activate iTunes Match using your main iTunes library and wait for the matching to complete. Then, create a new iTunes library locally by holding down the alt key when booting, and turn on iTunes Match in this second blank library too using the same Apple ID. You get up to ten device authorisations per Apple ID.
All the music from your other library will be available to stream in the new library, but you can disconnect the original library containing gigabytes of music (or more accurately disconnect whatever drive holds the media files), since it's not being played from there.
Remember to add new music to the old library, match and then stream it from the new one and you have effectively offloaded your library into the cloud. Remember this doesn't work for movies, so consider adding movies to the new library, and storing them locally.
Automatic downloads
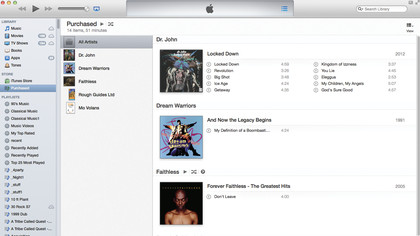
Another way in which iTunes and iCloud integrate is when it comes to automatic downloads. First start by going into Preferences in iTunes and finding the Store section; there you can switch on automatic downloading of music, apps and books so that when you buy something on one device, it will automatically download to all other devices signed in with that Apple ID, and with auto downloads enabled.
This window also lets you set up auto downloading of pre-ordered purchases. However, remember that you won't always want everything to download to all your devices. If you download a TV series to your Mac there'll be plenty of space for it, but there won't be on an iPhone 16GB. And you might not want a 1GB game bought on your iPad to go to your iPod touch. By setting each device up separately, you can control what type of content gets automatically downloaded.