iTunes 11 tips: the complete guide to iTunes on OS X
Faster, smarter and easier to use
iTunes is important for managing iOS devices. Find out why with our top tips
Wireless sync
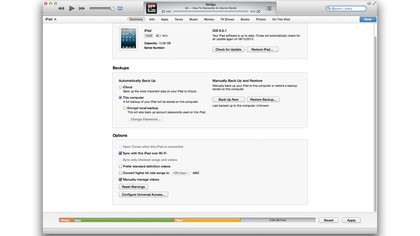
Any iOS device running iOS 5 is able to sync wirelessly with iTunes, removing the need to connect using a USB cable. With the device connected, go to its Summary tab and in the Options section, choose to sync the device over Wi-Fi.
Or if you are using the new iTunes 11 view you can also access it by clicking on its button at the top right corner of iTunes. It will now appear in iTunes whenever both Mac and device are on the same network.
You can drag and drop music, movies and books or sync automatically just as when a cable is connected. Of course you can uncheck wireless syncing if you prefer to do things manually.
View multiple devices
iTunes 11 provides a new way to manage multiple devices, as well as revamping the look of the old device list, which is still available. If you have more than one device connected, say an iPhone and an iPad, either via cables or wirelessly, the button at the top right corner under the Search field will say, in this case, "2 Devices".
When you click on the button you see a floating window that lists the devices and how much space is available on them. They can be accessed or ejected from this window.
Transfer purchases and backup
If you are about to upgrade or format an iOS device, you will be prompted to back it up and transfer purchases off it prior to doing so. This is a very good idea, as these processes will copy all your user data and settings as well as any downloaded items to your Mac.
Get daily insight, inspiration and deals in your inbox
Sign up for breaking news, reviews, opinion, top tech deals, and more.
If you plug in a formatted device or a brand new one, say after upgrading an iPhone, you will get the option to restore all the old settings back to the new device, making the upgrade or restore process fairly painless.
In iTunes 11 the manual backup option appears as a button in the device's Summary tab as well as in the contextual menu when you click on a device in the sidebar.
Add content to an iPad
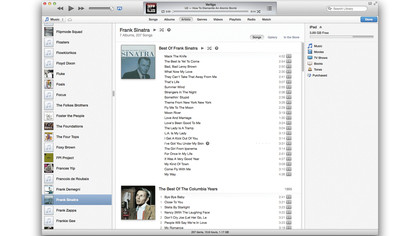
There's a new way to add content to your iPad in iTunes 11. Connect the iPad either using a cable or wirelessly then click on its name from the top right hand corner. Then choose the On This iPad tab and click the Add To button.
A pane is revealed on the right-hand side that shows you the space available on your device. You will then be able to drag content from your library into this pane to copy it to the iPad. If your music is in the cloud, you will need to download a local copy before it can be transferred.
In truth, if you're using iTunes Match you will probably have it activated on your iPad and so be able to access your music through it anyway.
Optimise media for syncing
When you sync music and movies to a device, you may want to shrink them to save space. Many smaller screens will scale down content anyway, so huge files are just using dead space. In the device's options in iTunes' Summary section, choose to convert higher bitrate songs to smaller AAC files.
Movies can be converted to device-specific formats either from inside iTunes using the Advanced menu's video conversion tools, or a third-party utility such as Handbrake.