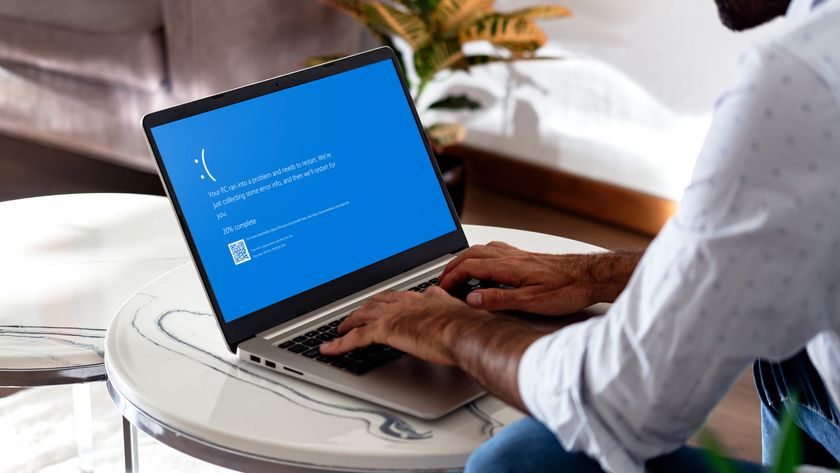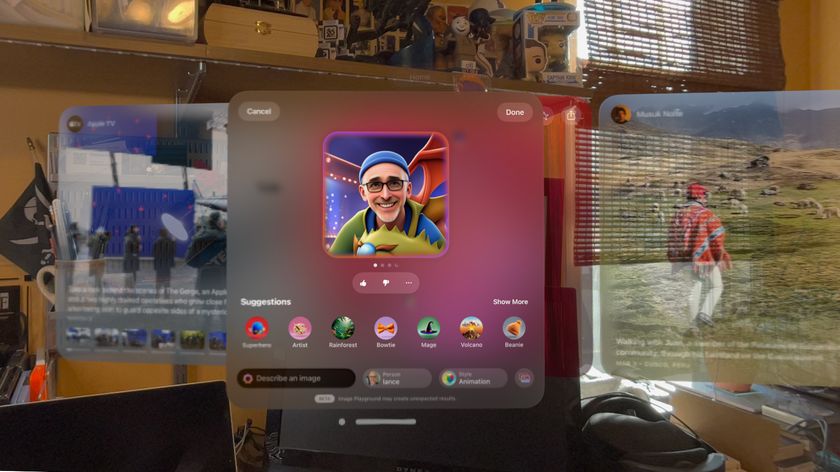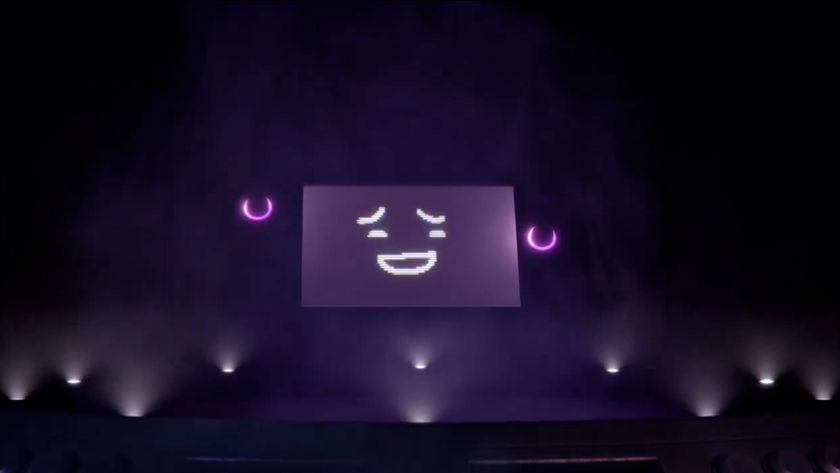My Lockbox
My Lockbox is a free utility that will securely hide your files from prying eyes. You do this by placing the files and folders inside a special folder called a lockbox. This remains hidden from all users and software on your system, including both the Administrator and System accounts. It also remains hidden from Vista itself. Without the password to open it, it's also impossible for other people using your account to see its contents.
Installation is very simple. You'll be asked to enter a password and hint to access your lockbox, as well as the location that you want your lockbox to reside. By default, this is under your Documents folder. The only real problem with installing My Lockbox is that the last step of the installation process is an old school reboot.
When the system is up and running again, you'll see a My Lockbox desktop icon. You should remove this in situations where you think its presence may give others reason to believe that you're hiding something. On the Start menu, the My Lockbox program group gives access to your lockbox, as well as the My Lockbox Control Panel. Access your lockbox first.
On doing so, you'll be asked for the password you entered and confirmed during installation. Entering it opens the lockbox in a window just like any other folder – which technically it is. You'll also see a small bubble window and an open orange padlock icon appear on the taskbar and toolbar respectively, both of which are reminding you that the lockbox is now open.
To lock the lockbox again, simply right-click on the toolbar icon and select the option Lock and Quit. To hide the taskbar icon and control other aspects of how My Lockbox works, either left-click on the toolbar icon or access the My Lockbox Control Panel through the Start menu.
My Lockbox control panel
Get daily insight, inspiration and deals in your inbox
Sign up for breaking news, reviews, opinion, top tech deals, and more.
My Lockbox's control panel displays the lockbox's status (locked or unlocked) and lets you lock and unlock it using the buttons on the left-hand side. Using the three icons at the top right of the screen, you can (from left to right) set the folder you want to use as your lockbox, delete it from the disk or open it.
In Vista, changing the location or deleting your lockbox seems to lock the Control Panel, but all is not as it seems. On your taskbar, you'll see a flashing task icon. Click it and accept the subsequent pesky User Account Control window, and the Control Panel will spring back into life.
Click the Advanced button and the Control Panel will expand to include a second section containing four tabs. The About tab simply allows you to download the latest version and send the developers feedback.
Now click on the Options tab. To access your lockbox in Windows Safe mode, click the first tickbox on this tab. To ensure that My Lockbox doesn't display the tell-tale toolbar balloon window when you unlock it, select the second option. You can also set a hot key sequence that will allow you to enter your password and get into your lockbox straight from the desktop. If you make any changes, remember to press the Save button and accept the resulting User Access Control.
The third tab enables you to poll for updates at a set interval. You can suppress the warning that My Lockbox is about to access the Internet to poll for updates on this window, too. If others can easily overlook your screen when you're logged in, suppressing this warning is a good idea.
Finally, there's the Password tab. Enter your current password and this tab enables you to change it, as well as the password reminder question. After changing the password, remember to press the Save button and then you can deal with the subsequent User Account Control window that will be waiting on the taskbar.
Magic boss key
There's one last piece of the puzzle that we need to cover: hiding running applications from the prying eyes of people who come up and surprise you at a moment's notice. Luckily, a free utility called Magic Boss Key will enable us to do this.
When you press both left and right mouse buttons together, it will hide your open windows. It also removes them from the task bar, from the Aero interface's 3D carousel and even from [ALT]+[TAB]. To get them back, simply press both mouse buttons simultaneously again. After downloading, installation is simple. Once complete, the Magic Boss Key configuration window pops up.
The first pair of radio buttons enable you to switch Magic Boss Key on and off by pressing both mouse buttons or [F12]. The first tickbox effectively enables or disables the utility. The two other tickboxes enable you to control the utility's ability to hide your desktop icons. The first makes it hide your applications and the second hides the taskbar.
If your applications and taskbar are cloaked in this way, you can still hit the [Windows] key to bring up the Start menu. Hiding a playing movie or an audio file is no good if the sound doesn't also stop when you hide it, so the next option enables you to do just that. Finally, there's an option to start Magic Boss Key at system start-up. If you make any changes, save your settings and they'll take effect immediately.